明基 SW240 广色域显示器使用体验(屏摄|配置|设置)
-
摘要来自:
-
摘要来自:
 WedSC
WedSC -
摘要来自:2019-09-04
【什么值得买 摘要频道】下列精选内容摘自于《摄影-之于我 篇三:趁着618让我们进入硬件LUT时代—BENQ 明基 SW240 广色域显示器测评》的片段:
关于两大平台, 有一点需要说明一下。
MAC OS在进入High Sierra时代之后, 整个色彩管理系统做的更全面更彻底了,并且修改了部分管理逻辑。
同时这也是对新出的显示器的一个考验, 包括较色仪的驱动等等都需要去做适配更新。
Windows, 虽然WIN10已经很久很久了, 但Windows的色彩管理, 10和8和7没啥可感知的区别。 桌面级应用还是不支持色彩管理。 所以, 如果用广色域显示器, 在看桌面应用界面、包括桌面本身这些, 都会觉得特别鲜艳,那叫一个娇艳欲滴。
High Sierra之前, 喜力主观认为两个系统色彩管理本质差别不大, 不过,High Sierra是个分水岭。 现在在色彩管理这一块Win是明显弱势的,而且能够直观感受到。
**「这也是造成很多人认为99%AdobeRGB显示器就是比100%sRGB显示器色彩鲜艳的直接原因,其实这是系统的锅。这也是这个帖子头图的目的」**
再强调一遍,至于里面的原因,不再赘述啦, 回到咱以前那个帖子去看,真的想全方位了解色彩管理中和显示器相关这块的, 我不会让你白白浪费时间,去看, 没坏处, 我们基本上了解印前就行了, 关于印刷,虽然我和几个调色工喝点小酒啊,和印刷厂吹牛逼啊,还有北美的名人堂大师的书啊都看过,而且是非常仔细的看过到目前为止有4遍了吧,但,在这里没啥用。这里只说印前,更确切的说是显示器单独一块。
但, 懒人有懒福, 如果是Windows老用户, 那你不需要去更新自己的操作流程,不需要去重新学习研究折腾,还是外甥打灯笼——照旧。
Pallete Master Element
厂商自己最了解自己的显示器,知道自己的显色驱动,所以,硬件校色注意是硬件校色是厂商自己出的校色软件最能配合好自己的驱动。 Pallete Master Element就是明基自己给自己显示器配的校色软件。
市面上最常见的校色硬件就两家,明基的校色程序还是调用硬件自带程序的校色库,也就是Pallete Master Element是基于爱色丽或得塔的设备工作的。 喜力自己一个4代红蜘蛛「Spyder4 Elite」和一个i1 Display Pro。为了避免折腾,这次采用i1 Display Pro。
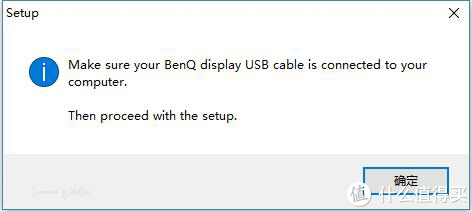
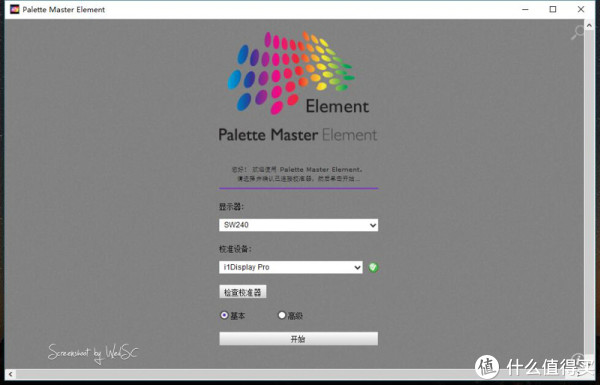
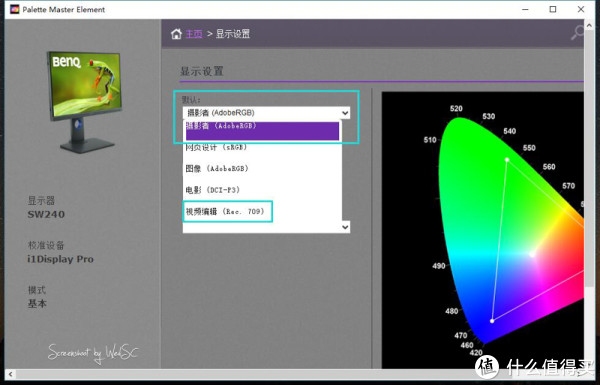
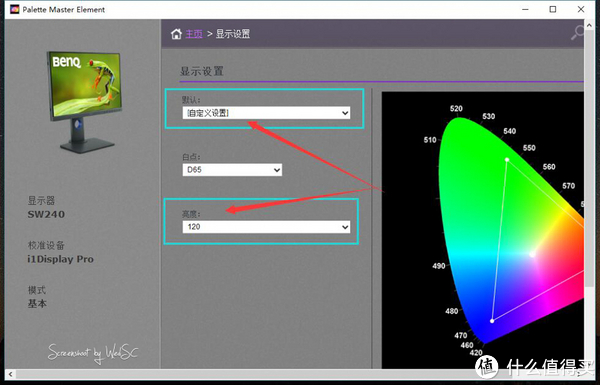

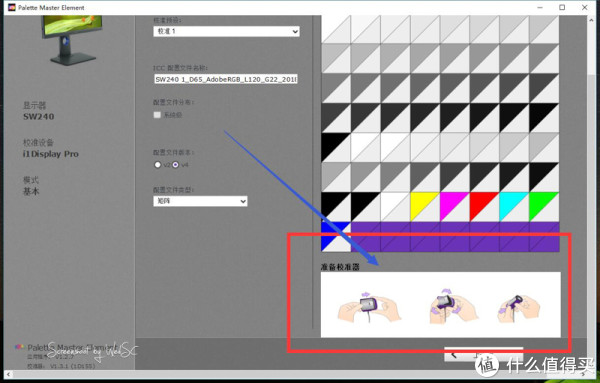

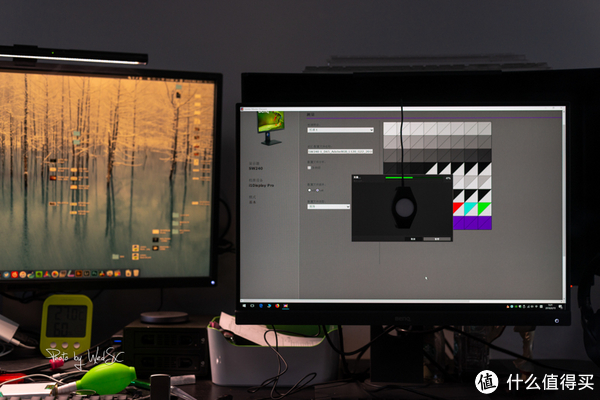

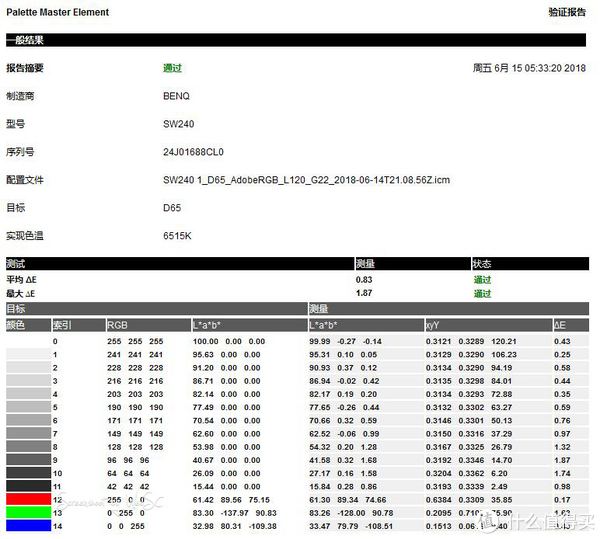
细看结果数据, δE峰值都在灰度上,8、9、10三项,RGB值越低δE越高,三个单原色和中灰到亮色都非常低,白点控制优秀,都低于1. 整体上,这个成绩是相当漂亮了。
从Lab值看,测量的最低亮度为L15, 通常如果我们修图最终展示端是网页端,其实L值黑点可以设定在5左右的,如果是印刷可能根据GCR或UCR的不同分色方式,可以设定在10左右或5-10左右。
给人猜测,按照这个取样值,如果继续往下走的话, 可能得到的δE值会有项目超过2. 这一点需要再另行操作来验证下,就目前来说,这个成绩反正是很不错啦。
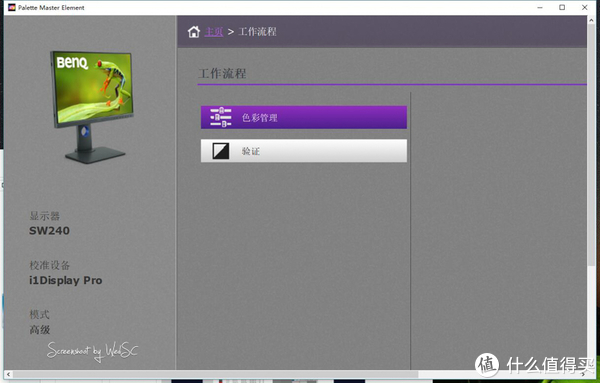
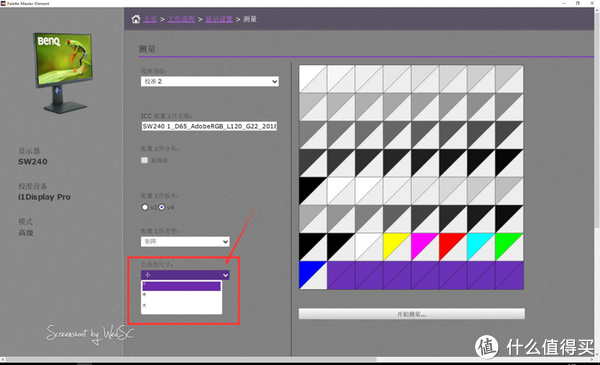


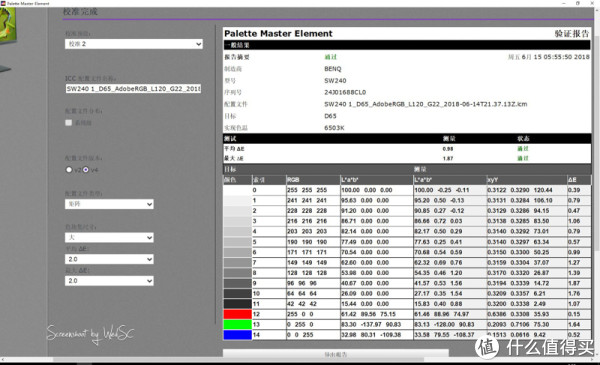

OK,整体上,校色就算是完成了。 我将基础模式校色LUT设置为校准1, 高级模式写入校准2. 可以通过OSD调整菜单随时调用。
OSD菜单

SW240因为少了那个非常方便的线控,菜单只能在屏幕上用按钮调整,可能是由奢入俭难吧, 用了2700PT之后再来调整这个240的菜单,感觉交互上有些繁琐,坏处是繁琐,好处, 是防止误操作。
菜单还是非常照顾入门级用户,一旦选择校准1或校准2之后,所有和色彩相关的设定选项全都变成灰色锁定无法操作, 防止不必要的误操作。
屏摄
据说是喜闻乐见,但喜力还是很不喜欢, 因为屏摄操作比较麻烦。 具体原因在上一篇已经说过啦,不再赘述。
屏摄的意义不大,首先是图片本身的配置文件,再就是所选图片的质量。 比如图片RGB值的偏向或者说集中区,黑点和白点本身是否合理等等。为了让各位愿意多看两眼,喜力很努力的从10000多张美女图中选了这些相对具有一些代表性的。
如果要说屏摄的意义, 主要在于如果对比度设置不合理,会丢失细节或者会让图片看上去很平,亮度不合理会让图片显得过于饱和或者丢失饱和度。 亮度和对比度也是校色的基础,较色仪都是最先校准显示器的白点和黑点之后才开始进行颜色校准。
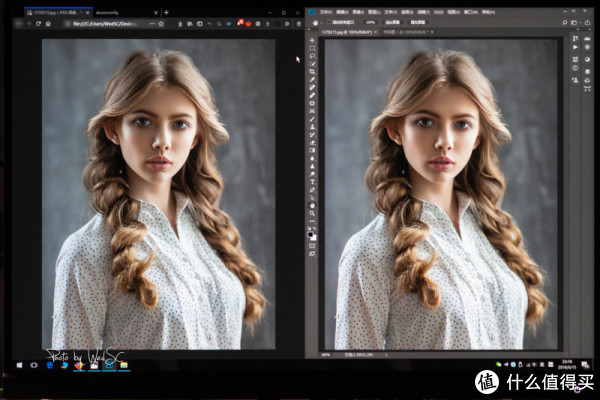
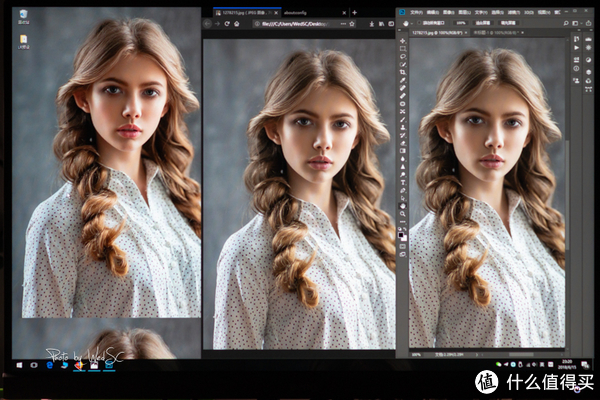
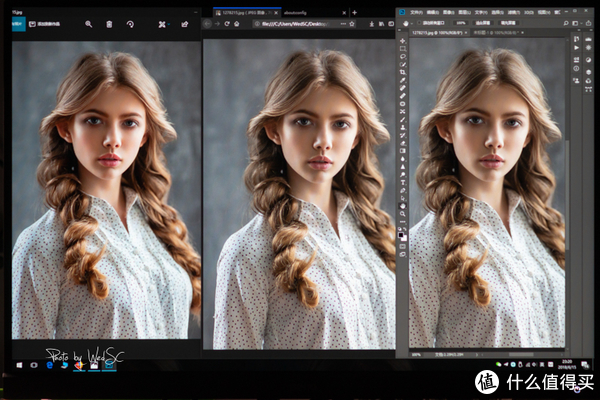
火狐在新版之后,对之前的colormanagement插件不再支持,并且原插件作者没有再更新,所以这个插件连替代品都没有。 使用about:config设置之后,基本不影响使用。 从上面三张对比图也能看出能和PS保持一致。
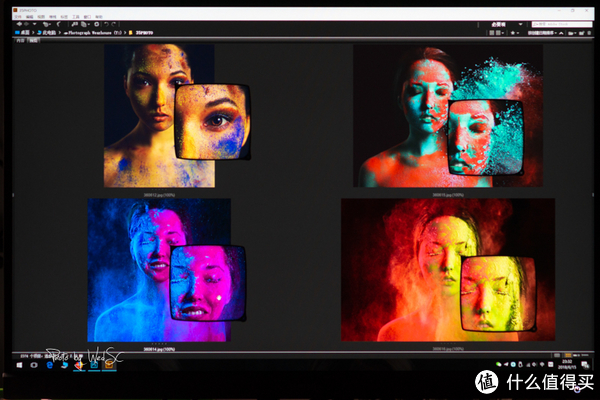
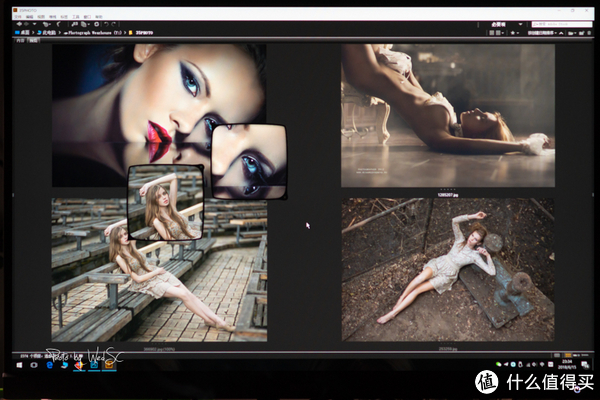
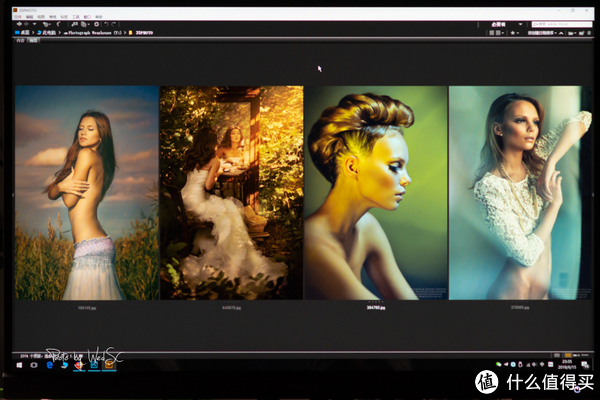
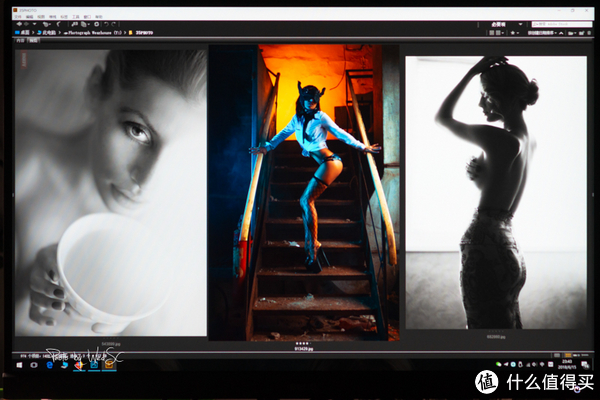
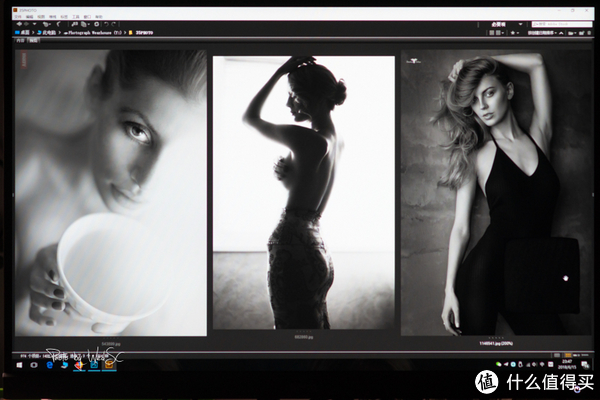
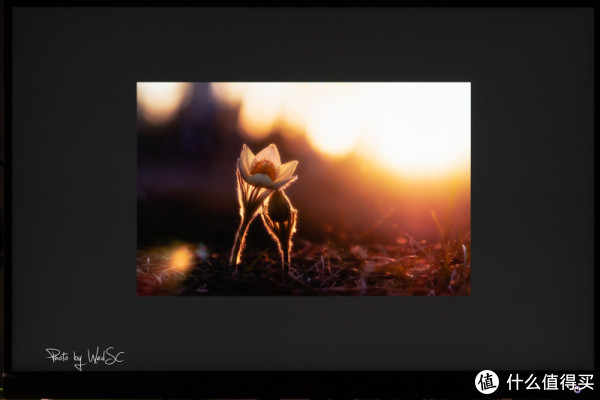
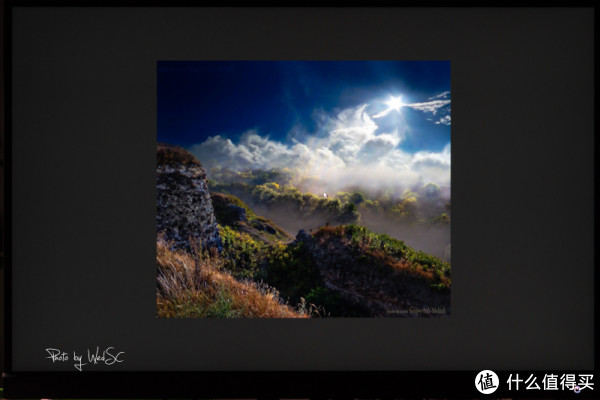
小姑娘看到显示器之后立马来了句:哎呀,广色域就是看上去颜色鲜艳很多。
我当时一口气没把自己噎死,能不能不要这么浮夸。
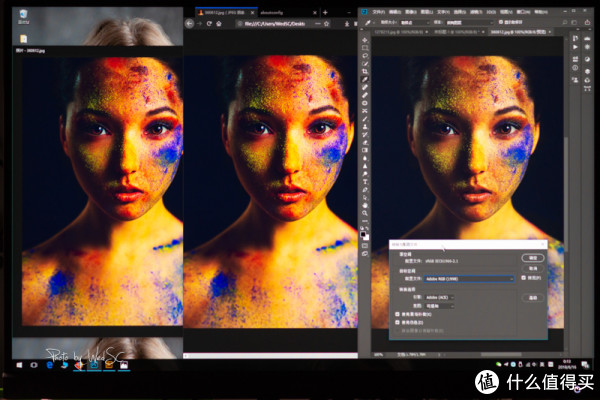
本来还打算扩展一下系统内以及应用软件的设置,但前一贴已经非常详尽的提了,这里就不再重复啦。 包括之前大妈家收藏量爆棚的关于PotPlayer视频播放器的那一贴,其中mdVR内容里没有提到色彩配置文件调用的设置,也就是说,作者可能只是形而上的看完人家的帖子整理下就发出来了,俺在上一贴提到啦,很详尽哦。
顺带安利一把PotPlayer,如果说Windows有什么软件让我不舍得离开Windows的话, 一个是PotPlayer,一个是Foobar2000. 分别是视频播放器和音频播放器。 扯远了
呶,就这个了,刚兴趣的值友可以一看。这一贴是比较认真的测评倾向, 尽量把内容简化了。字数大概就是上一篇的三分之一吧。 其实并不是什么品牌情节,只是如果能在一个低价位买到一个能满足自己的需求并且产品本身确实不错的,也就是性价比相对较高的产品,那何必再去多花冤枉钱呢。这毕竟不是奢侈品,而且,即使是高价的常规专业显示器,如果买来了还是不能物尽其用,那岂不更冤枉。
这不是值得才买么。
关于SW240不是总结的总结
看完前面的内容,就不需要总结啦。这里扩这些其他。
Pallete Master Element这个明基自己适配的校色程序, 在上一篇中喜力吐槽过,其实是当时自己没有完全理解它的工作逻辑。而且当时也因为确实是略带怀疑的去看上一块屏幕的心态去使用的, 各种折腾,结果跑偏了,或者说,用力过猛了。幸亏值友再回复里的一个疑问提醒到了我,让我重新回头去检查自己的整个操作过程,发现确实是自己跑偏了。 非常感谢细心看帖的值友,还有不断打赏的那位,额~~~~一直是我的压力来源啊
还有提前回答可能出现的一个问题。
较色仪,如果还没有买的, 建议直接上i1 Display Pro。 如果手里已经有了,就不建议换了,除非刚需上高阶的分光光度仪,比如爱色丽家的色猴。
那帖子里喜力用的是爱色丽的较色仪, 如果我手里已经有了蜘蛛了,有必要换么? 如果已经有蜘蛛了,没必要换。 这也是喜力这一贴用爱色丽的较色仪的原因。 因为上一贴用的是4代红蜘蛛。 这样两个操作就都有了。 供各位参考。
当然,4代以前的蜘蛛,还是比较折腾的。 所以前面说的如果手里还没有较色仪的,建议直接上i1 Display Pro。
OK,基本打完收工了。
贴中涉及到的产品这里罗列一下。
知道大伙儿都在忙剁手,希望这贴能在618帮到各位需要添够显示器的值友有所帮助。 为了写这篇帖子,喜力重装系统了的,折腾了好几天,哈哈哈哈哈。


怎么样,够诚意不 
喜力一直在努力,咱下一贴再见。









