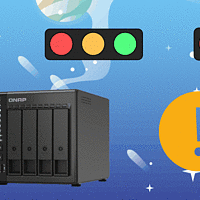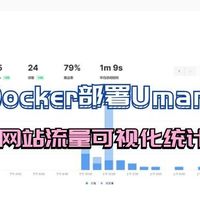威联通 TS-212P3使用体验(激活|温度|噪音|功耗|安装)
-
摘要来自:
-
摘要来自:
 数码小评
数码小评 -
摘要来自:2019-09-05
【什么值得买 摘要频道】下列精选内容摘自于《大妈首发:QNAP 威联通 TS-212P3 入门级NAS 了解下》的片段:

这个是登陆后的界面,当然这个是目前我已经下载完一些常用软件后的界面,相应的使用软件需要在App Center中下载。
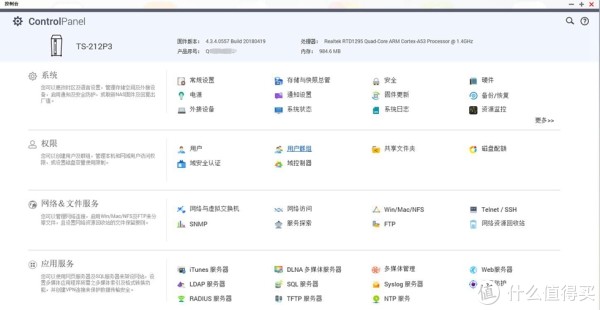
控制台根据系统、权限、网络&文件服务、应用服务等类别分为四大版块,90%的设置都集中在这里。
UPS设置:
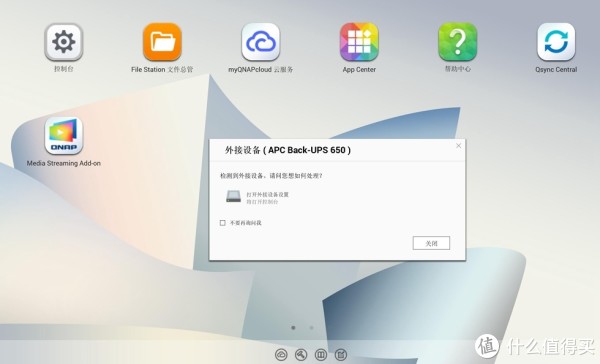

既然买了UPS,第一件事还是先把它给设置好,将UPS附送的信号线连接好NAS后,在NAS的主界面会收到提示,点击打开外接设备设置会跳转到相应的设置界面,也可以通过控制台—系统—外接设备进行设置,初始默认的是5分钟关闭系统,为了省电,延长UPS的使用寿命,改为了2分钟,其实1分钟也可,如果你有多台NAS需要共用UPS,就可以启用下面的网络不间断电源服务器,输入相应的IP地址就好了。
用户权限设置:

用户权限这里根据所需,创建相应的用户,可以分别设置用户头像、名称、群组、电话号码等相应的信息用以区分,文件夹权限可在此处设置,也可以后续单独设置,并且还可以设置应用程序权限,我这里因为是家用,所以所有文件夹读写的权限都打开了,如果是有些东西不想让家里其它人看到,可以单独给某个用户某个文件夹相应读写权限,这个很灵活,根据自己需要设置就好。

共享文件夹权限可以设置哪些文件夹共享给哪些人,给他们哪些权限,这个也没什么好说的。

磁盘配额可以限制不同用户在NAS上的使用容量大小,家庭用的话就没必要,公司用的话还是很有意义的,当然也是可以针对每一个用户划分不同大小容量的。
USB WIFI:
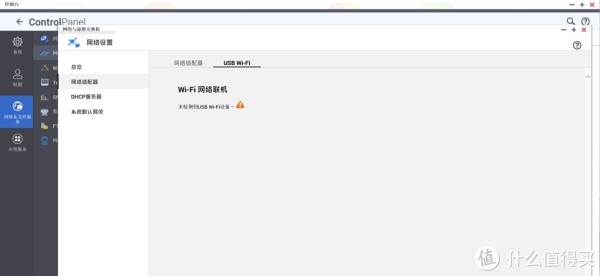
早些年装修的房子,布线布得不是特别合理,很多地方是没有预留网络端口的,如果出现这种情况的话,USB—WIFI就能派上用场了,我都是将路由和NAS放一起用的,所以也用不到这个功能。
DDNS和myQNAPcloud:


相信很多玩路由的小伙伴对DDNS再熟悉不过了,远程路由的时候也会用到,同样如果想要远程NAS,也必须要设置DDNS,好再威联通官方也有推出myQNAPcloud服务,简化了操作,简单的设置过后就可以通过https://qlink.to(设备名称)来远程连接自己的NAS了,DDNS这些,端口转发这些在myQNAPcloud设置里可以一键自动配置路由器,当然前提是你的路由器得支持UPnP,现在基本所有的路由器也都有这个功能,基本没问题,当然为了更稳定,多重保险,自己动手注册个免费域名,简单的折腾下也是可以的。

以花生壳为例,其它的域名同理,首先你得要确认你有公网IP,如果没有的话,得用到内网穿透,花生壳也提供,具体的细节比较多,就不赘述,有了公网IP就好办了,申请一个免费的壳域名,然后在QNAP控制台中选择网络访问—DDNS服务,如上图按步骤填写就好了,这一步也可以在路由器里完成,现在的智能路由器里面基本都有动态DNS(DDNS)选项。
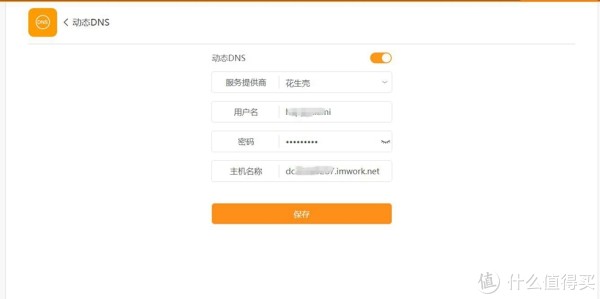
同样绑定你申请到花生壳域名,这里简单的说下原理,因为公网IP是变动的,不是固定的,每次上网的时候运营商都会分配给你一个临时的IP,而DDNS的用处就是将这个变动的临时IP映射到一个固定的域名解析服务上,将其与域名对应,这样就可以通过这个域名来访问这个IP了,无论这个IP怎么变化,都不影响域名的访问。

通过上面的域名,你现在可以远程访问到家里的内网了,你还得告诉路由器,这条网络访问请求转发去路由下面的哪个设备,比如我的内网IP,NAS为固定IP 192.168.2.102(NAS的IP请设置为固定,否则路由重新分配IP后就连不上了),电脑的IP为 192.168.2.101,那么现在我要找的是NAS,服务器IP这里填写NAS的内网IP地址:192.168.2.102,内部端口QNAP默认的是8080,这里我改成了8882,你的是多少就填写多少,外部端口和内部端口设置为相同的,协议可选TCP也可选UDP或者两者都行,填写完后保存重启路由,现在就可以通过域名加端口号来远程访问NAS了,比如花生壳的:XXXX.imwork.net:8882(8882改成你的NAS端口号),是不是又看到了熟悉的登陆界面,至此远程访问NAS就搞定了。
磁盘映射:
想要让NAS上的文件夹(驱动器)出现在我的电脑里,方便快捷访问,可以通过三种途径:iSCSI挂载、windows映射网络驱动器、Qfinder Pro一键映射。

既然有一键映射,为何还要选麻烦的方法呢?直接通过Qfinder Pro,工具—映射网络驱动器就好了,如果你是局域网内的其它电脑,没有下载客户端,方法也很简单:

选择我的电脑—计算机—映射网络驱动器—浏览—选择要添加的文件夹—确定,iSCSI就不赘述了,有兴趣的自行度娘,也都很简单。
File Station文件总管:
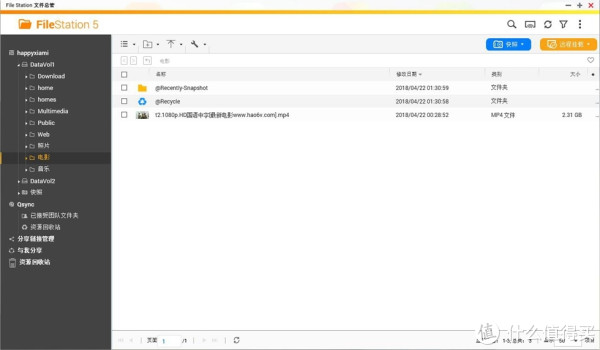
File Station,它的功能有点像RE文件管理器,在这里可以任意的对文件进行编辑、复制粘贴、快照还原、删除、甚至是通过NFS/SMB远程挂载,这里我在用的主要是分享,以前主要是通过网盘分享,链接还经常失效,现在有了NAS,这些都不再是令人苦恼的问题了,QNAP的分享功能还是很好用的。

右键文件分享,可以选择email分享、社区网站分享(国内只支持新浪微博和人人,其它全是国外社交平台)、分享链接、分享给其它NAS用户,以分享链接为例,可以自行选择分享的有效期,加密与否,无论是内网还是外网的用户,都可以下载分享的文件,百度网盘会员的钱算是省下来了。

分享后打开的页面是这样的。
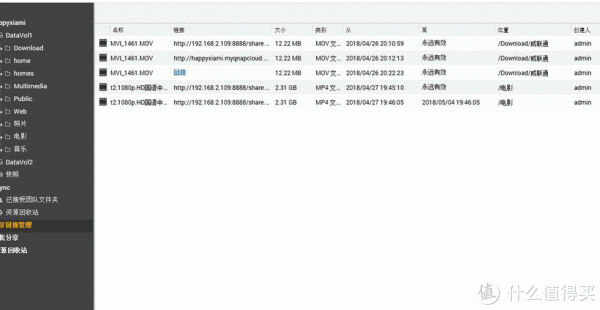
所有分享的链接,都可以在File Station子选项:分享链接管理中追踪到,可以看到分享人,分享时长,是否加密等信息,也可以随时停掉这个链接,这样别人就无法再下载了。
手机端Qfile文件管理器:

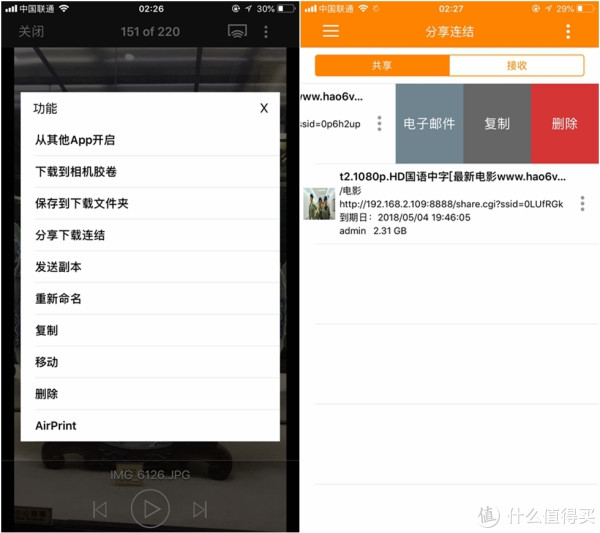
手机端Qfile首次使用如果是在局域网,会自动搜寻NAS,输入用户名和密码连接就好,如果是在外网远程使用,输入威联通官方的myQNAPcloud名称就好,也可以使用花生壳登陆,都没有问题,在Qfile上基本可以实现File Station百分之九十的功能,常用的编辑功能,分享功能都具备,包括停止分享这些都可以手机端来操作,Qfile可以自动将手机上的图片、视频等文件上传到NAS,在设定中可以设置自动上传策略,我选择的是仅在WIFI状态下自动上传,这样平常拍到的一些照片回到家就可以自动传回NAS了,直接在NAS中编辑查看。