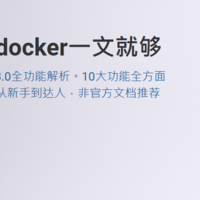威联通 TS-212P3细节介绍(指示灯|散热孔|插孔)
-
摘要来自:
-
摘要来自:
 数码小评
数码小评 -
摘要来自:2019-09-05
【什么值得买 摘要频道】下列精选内容摘自于《大妈首发:QNAP 威联通 TS-212P3 入门级NAS 了解下》的片段:

虽然买的是个入门级的NAS,但毕竟数据安全放在首位,保险起见还是顺便买了个UPS,不得不说这个UPS涨价涨了好多,两年前才300多,现在直接500多,山寨的UPS就不考虑了,这款APC的UPS也是被众多坛友推荐,就放心的入了,硬盘的话因为我自己一直使用的也是希捷的盘,这次就还是买了希捷的酷狼2T*2的NAS专用盘。

威联通的包装还是很简约的,就一个黄色的瓦楞纸盒,上面印着个LOGO,简单的注明了下功能卖点。

侧面也是一样,很简洁,留白很多,没有冗杂的介绍,仅有的两排中英双语功能阐述。

防震包装做得不错,一打开就看到了“小白”,确实很小巧,要的就是这个效果。

附件包括:保修卡、合格证、电源适配器、SATA数据线、网线。

电源是台达代工,输出:12V-5.417A,额定功率65W。

千兆规格,超5类非屏蔽网线。

SATA传输线,后面安装第二块硬盘的时候会用到。

威联通TS-212P3,延续了前代产品TS-212P的外观,机型依然十分小巧轻便,棱角比较圆润,简约的白色,跟我白色的电脑桌,白色的主机很搭,这也是为什么选择它的一个原因。

正面从上至下依次是:一键备份按钮、USB 3.0接口、多合一状态指示灯、HDD1、HDD2工作指示灯、LAN网络信号灯、开关机按钮。

尾部分布着风扇出风口、2个USB 2.0接口、RJ45网线插孔、重置孔、电源接口、Kensington安全锁孔位。

底部可以看到分布有4个减震防滑脚垫、中间胶贴有相应的型号和认证标识。

除了尾部的主动散热风扇外,被动散热孔在底部,一般这个盘位的机子,功耗都高不到哪里去,发热量也不会太大,应该是没问题的。

接下来就是拆装了,拧掉尾部的两颗固定螺丝,注意不要拧到风扇的固定螺丝了。

将外壳水平向前推动,即可打开NAS。

NAS内部,上层是3.5英寸硬盘安装位,下层隐藏着PCB板。

选择一直使用的希捷盘,酷狼系列也是希捷专为NAS设计的系列盘,针对NAS有作相应的优化处理,支持7x24小时不间断工作,盘片转速:5900rpm,7200的就免了,读写起来刺啦刺啦的受不了,毕竟不像电脑用,兼顾到工作时的静音和稳定,就是它了。

两盘位的是没有免工具硬盘托架的,只能用螺丝固定,这里发现附送的螺丝有两颗的长度略短,安装的时候没太注意,强行拧了一波,发现拧滑丝了,无奈自己找了两颗螺丝固定的,装的时候留意下,我也没太注意这两颗短螺丝是用来固定哪个孔的。

固定好一块盘后,第二块盘安装时用上图的卡扣卡好,这样可以防止硬盘间的共振。

装完最后一块盘,固定好螺丝,插好第二块盘的SATA线,至此安装完毕,So Easy。

五颗工作指示灯,蜂鸣器等元器件,其它的元器件隐藏在硬盘托架下,需要用特殊的螺丝刀才能拧开,我就没有拆开了。

先别急着装盖子,为了防止有问题二次拆装,还是先通电试机再说,先把系统给安装了,能正常使用了再合盖子不迟。

APC的BK650这款UPS算是目前NAS用得最多的UPS了,它有专门的NAS数据通信接口,断电的时候它会自动通知NAS断电了,该停止工作了,防止硬盘损伤,数据丢失,这里要吐槽下,不知道是我RP问题还是,UPS收到后发现里面的电池拿在手上都是晃动的,很强烈的那种,问客服后竟然告诉我是正常的,本来要退货的,转念想想这东西里面就一块电池,应该也出不了大问题,可能只是没有固定好,平常使用也不会去动它,加上这东西太笨重了,来回退换又浪费时间,太麻烦,忍了。
初始化:
首次使用,机器初始化有两种方式,一种是云端初始化,一种是本地初始化,个人图方便,直接云端初始化了。

云端初始化直接访问:威联通官方的这个页面就可以了,如果你的NAS正常连网了,是可以直接扫描到了,接下来就直接下一步就行了,需要设置的地方不多。

这个地方留意一下,需要设置机器的名称,这个名称并非登陆时的用户名,用户名默认的都是admin,这个不能更改,密码什么的自行设置就好了。

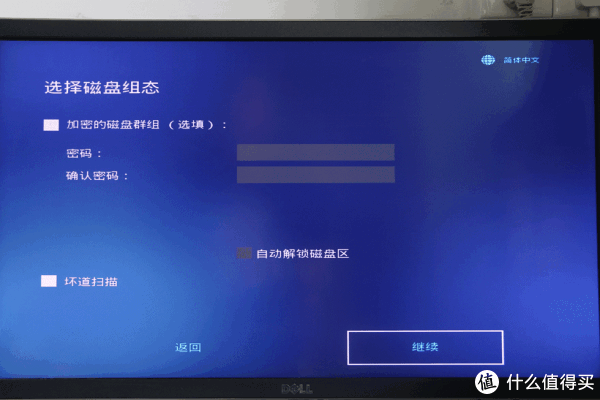
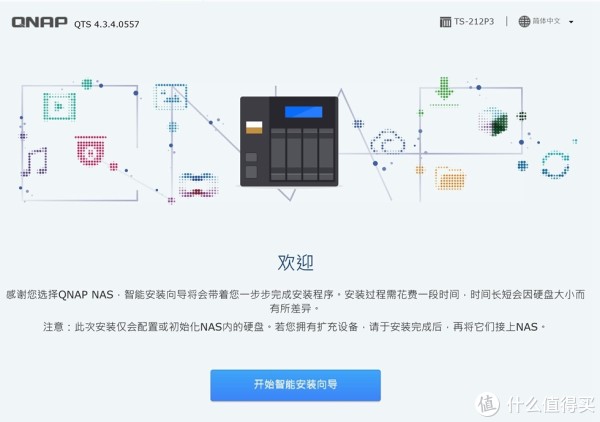

硬盘组RAID,个人建议要么就干脆不组,选择JBOD模式,要么就组RIAD1,因为只支持两块盘,这是目前两块盘中数据安全性最好的一种RIAD模式了,兼顾了性能和数据安全,弊端就是你要牺牲1/2的磁盘容量,两块2T的盘,组完RIAD1只有2T空间是可用的,并且还不算上系统本身占用的空间之类,无奈,为了数据安全,不然买NAS的意义何在。其它选项默认的就好。

组完RAID后系统会自动重启,等待读秒完成就好了。
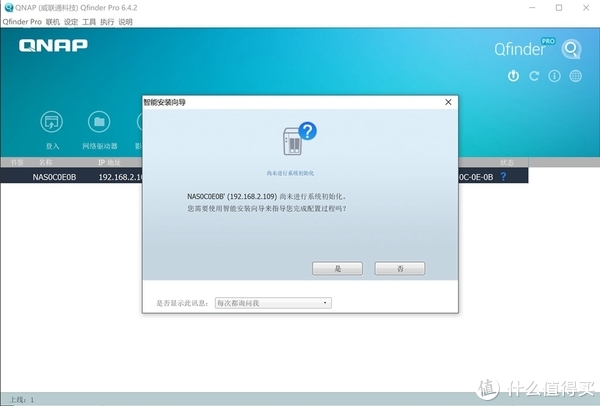
而本地初始化是需要下载Qfinder Pro这个软件的,链接就不一一附上了,安装完成后,同样是软件会主动提示你有未初始化的NAS,依然按步骤操作就行了,并不繁琐。
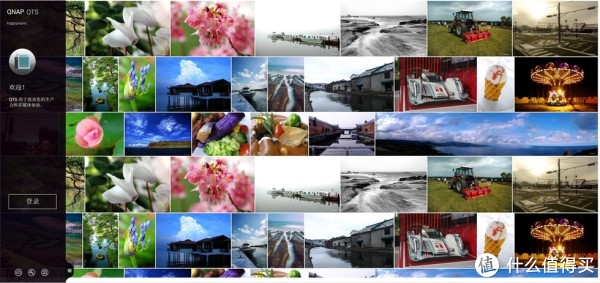
当你看到这个界面的时候,就证明一切已经大功告成了,可以用设置好的密码登陆系统了。
"