PD2500Q显示器使用总结(支架|旋转|操作)
-
摘要来自:
-
摘要来自:
 幻尘
幻尘 -
摘要来自:2019-07-18
【什么值得买 摘要频道】下列精选内容摘自于《用上专业级显示器是种什么感觉?分享下明基25英寸PD2500Q显示器的入手体验》的片段:
通过底座支架,可以方便的调节显示器的高度,角度,实用性要远超那种固定式底座的产品。

用户可以把屏幕进行旋转操作,以适应不同的工作需求。

在显示器侧面展示,可以看到明基PD2500Q还在支架上设计了一个蓝色的耳机挂钩,这个挂钩不仅可以挂耳机,还可以挂线材,方便用户理线。

显示器通电后的屏幕展示,正中是明显的LOGO,底部左右两侧是各种认证标识。
3、多项智慧设置,方便使用

我个人比较喜欢这显示器的提示功能,在屏幕右下角,会有不同阶段的提示,线有没有接好,显卡有没有视频信号输出,所用的接口是哪种,屏幕现在的分辨率是多少等等,非常的智能化。用户通过这些提示,可以方便快速的排除各种显示故障。
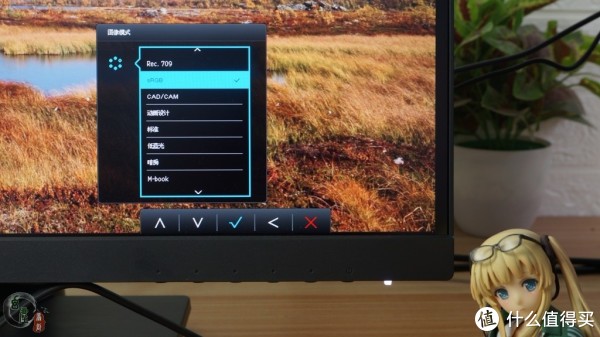
显示器的按键与屏幕上的提示菜单界面相呼应,操作起来超方便,不容易出现误按现象。


对于经常使用CAD、CAM这类软件的用户,可以直接使用显示器自带的CAD/CAM模式,它可以增强绘图线条和形状的对比度。如上所示,前者是标准模式,画面明显发白,有些模糊。后者是CAD/CAM这个模式,画面的效果一下子清晰了很多,背景底色变深,绘图线条和形状的对比度得到了明显的增强。这个功能,对于专业用户而言,非常的实用。

显示器菜单展示,设置内容很丰富,这款显示器拥有多种语言,在国内销售的默认提示语言是中文,这就大大的方便了对英文不好的用户,非常的人性化,不然的话,想要把其它语言切换成中文,还得折腾半天时间。

明基PD2500Q显示器还有一款专用的配套软件,这款软件名为Display Pilot,可以在明基官网下载,通过它可以大大的提升用户对显示器设置的效率,可代替菜单OSD按键操作。这款软件一共分为显示、颜色、音效设定、人体工程学、省电、工具、系统七种选项。随便打开一项,都可以进行详细的设置。

显示器在出厂时,已经通过专家调校,通过多项色彩认证,覆盖99%sRGB色域。通过不同的设置,可以让显示的效果更加适合你。


显示器可以很方便的进行旋转,把横屏变竖屏,通过启用软件里的Auto Pivot,屏幕也可以快速的识别画面方向自动调整。
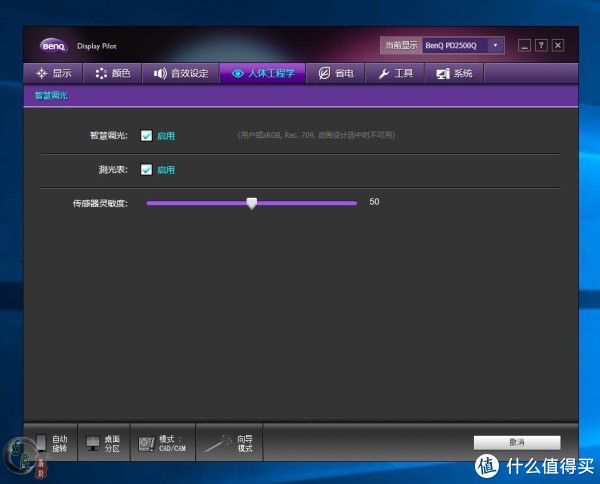
其中人体工程学选项中,可以开启智慧调光,测光表,传感器灵敏度等功能。



明基PD2500Q具备节能感应与光线感应功能,开启节能感应后,通过屏幕下方传感器,可以判断屏幕前方是否有人,无人则会自动息屏。当人靠近显示器一定距离时,又会自动亮起。这功能比操作系统自带的节能功能,要更加实用。而光线传感器,则可以感知环境光线强弱,并有针对性的调节屏幕亮度,以适应不同环境的光线,从而达到最佳的显示状态,很适合长时间坐在屏幕前却又忽视亮度调整的重度屏幕用户,智慧调光这个功能也是明基的独家专利技术。
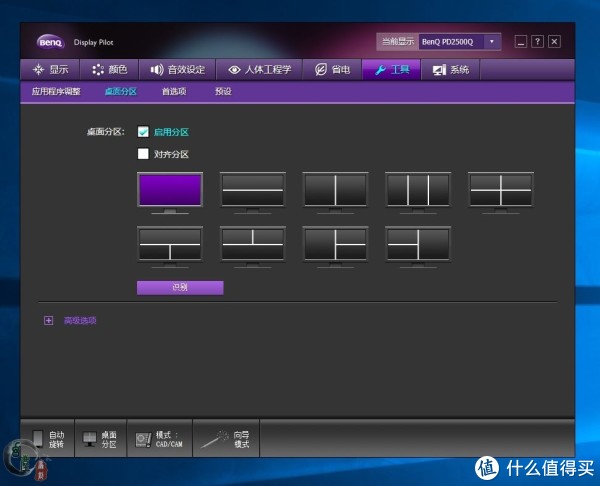
此外,明基PD2500Q显示器的桌面分区功能也很实用,通过它,可以快速的对屏幕进行划分。不同的区域放置不同的画面,快速做到一屏多用。

这个桌面分区功能,我觉得很适合那些需要处理多种任务的用户。

桌面分区功能展示,这样的自动分区功能,可以大大节省用户自己分区的时间,避免时间的浪费。
4、出厂校色IPS屏,专业色彩显示


简单做个对比,左边是我之前经常用的一款显示器,现在已经恢复为默认设置,没有做过调节。右边是明基PD2500Q显示器,也是默认设置,没有做过调节。在没有使用明基PD2500Q前,我觉得以前经常使用的那款显示器,显示效果还可以接受,没有想象中的那么差。但是对比后才发现,这差距也太大了,果然是一分价钱一分货。

其实这款明基PD2500Q显示器还有很多特色功能,例如四种低蓝光调节模式,多种图像模式等等。作为一款专业级显示器,99%sRGB色域,出厂校色,2K的分辨率也都是亮点。这款显示器支架,给我的印象也比较深刻,可以超大范围的进行升降、旋转调节,能快速适应不同的使用环境,还可以保护使者的颈椎,哪种姿势舒适就用哪种。让显示器来适应你的坐姿,而不是你去适应显示器位置。显示器自带的音箱也很实用,如果对音箱的要求不高,例如像我这种木耳朵,就完全可以用它来代替其它音箱了,这样可以大大的节约桌面空间,让桌面变得更简洁。











