先马 米立方机箱使用总结(盖板|防尘网|线材|电源|安装)
-
摘要来自:
-
摘要来自:
 就是希曼
就是希曼 -
摘要来自:2019-06-04
【什么值得买 摘要频道】下列精选内容摘自于《“6.18”送给自己的礼物之二:SAMA 先马 米立方 小板专用迷你机箱》的片段:
这个是机箱一侧的盖板,金属材质,强度还凑合吧。侧透是亚克力的,上面贴了层保护膜。


上面盖板是塑料的,使用时别太用力了,小心大力出奇迹呀 。侧透由8个螺丝固定,等有空了把它换成黑色防尘网。
。侧透由8个螺丝固定,等有空了把它换成黑色防尘网。

前面板也是塑料的,有两层防尘网,第一层就是外面的那个金属的,里面的这层有点软,如果大家要加前置风扇,建议去掉这层软的防尘网,防止和前置风扇“亲密接触” 。
。



此乃SSD仓(暂且这么叫吧),塑料的,可以安装两个SSD,一个薄的,一个厚的。

这个可能是最没啥用处的东西 ,不过送了个螺丝刀好评,但太短了,我还是喜欢长一些的
,不过送了个螺丝刀好评,但太短了,我还是喜欢长一些的 。
。

----------------------------------------------------------------------------------------------
【装机前的热身】
花了些时间把四个面板都给拆了,剩下了骨架。手头没有测量板材的工具,但用手试了试、压了压,骨架还算坚固。几个横梁位置内侧可以藏线,大家可以试试。

前面板可安装一个20厘米的风扇或者在上部安装2个12厘米风扇。建议还是安装20厘米的吧,貌似可以吹到下面的HDD,算是个心里安慰吧(我买机箱时TT那款20厘米风扇没货了,追风者的倒是有,但没有LED,等两天吧)。机箱螺丝里配了4个很长的螺丝,就是用来固定这个大风扇的,现手头没有风扇,就没法测试了。

从这一侧可以看到电源和HDD仓,HDD的数据线和电源线从这个方向安装。


看看机箱配的各种线材吧,基本都全了吧。这个USB3.0的插头超级紧,大伙固定好线再插插头吧,不要问我为什么知道 。
。
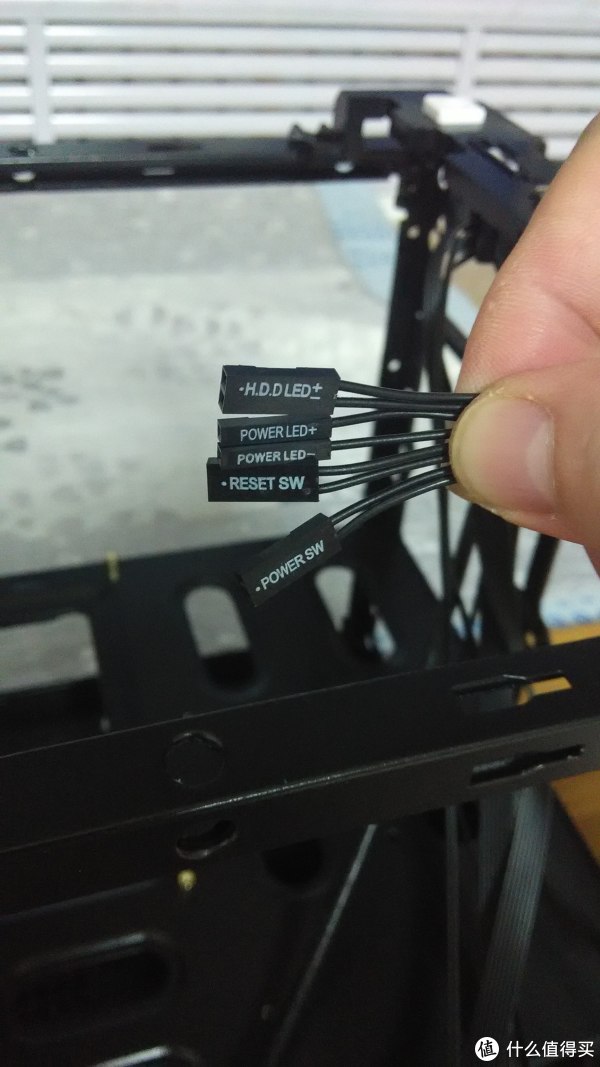

机箱顶部的接口,看看就成,大家看见那个读卡器的留位了。
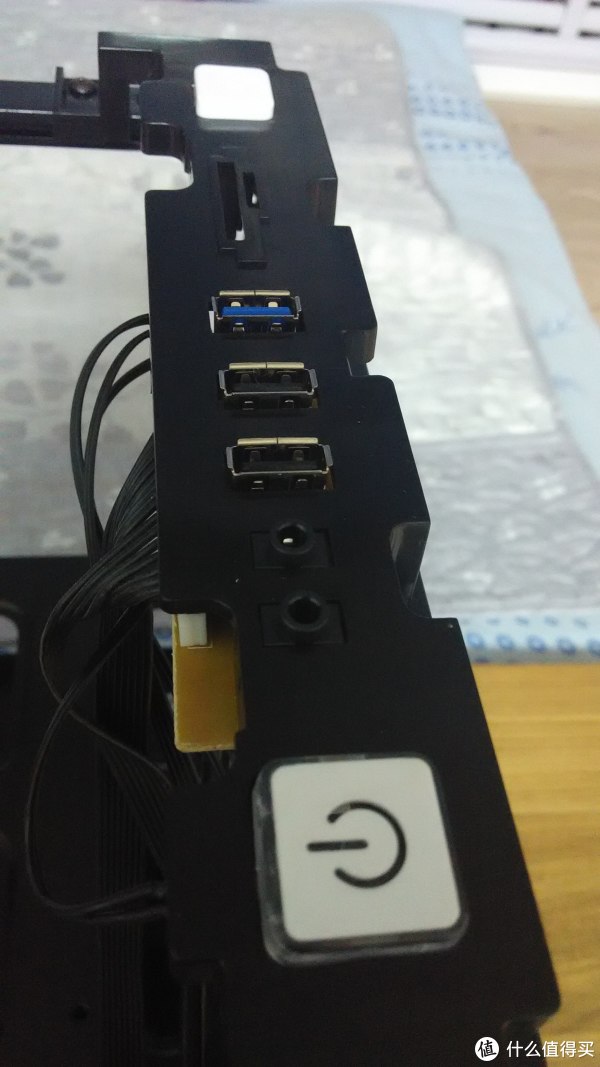
这次看看内侧,最大支持24x24的MATX主板,底板也分别针对不同的主板大小开了口,方便下层的线穿过。CPU散热器位置也留了好大一个口。

电源位置内侧,把电源顶了起来,上面还放了几个防震小垫片,要是不小心弄丢了,机箱螺丝盒子里还有2个。电源把冷风从底部吸入,再从后部排出,自己用自己的风道。

HDD位置上配置了2个硬盘安装架,拿下来安装好硬盘后再插进去。

从这个位置看,机箱整体被垫高了,便于电源吸入冷空气。底部还贴了4个脚垫,使机箱放置更稳定。

----------------------------------------------------------------------------------------------
【开始安装吧,少年】
到了这个步骤时,反而觉得讲的少了,大家多看图。
1、电源位安装。
先把电源盖拧下来,再把它固定在电源上。吐槽一下这个电源盖,材质较软。顺便发一下这次的安装工具,南旗的螺丝刀套装,大家看看就好。



如果电源是像我一样是半模组的,还是先把线插好后,再把线送去机箱内,将电源推入电源位,最后上螺丝,这个大家都会就不啰嗦了。
这个机箱可以容纳16厘米以内的电源,大家可以看到我的海韵G450插上模组线还是有空间的,太大的电源可以拆除HDD仓进行安装。

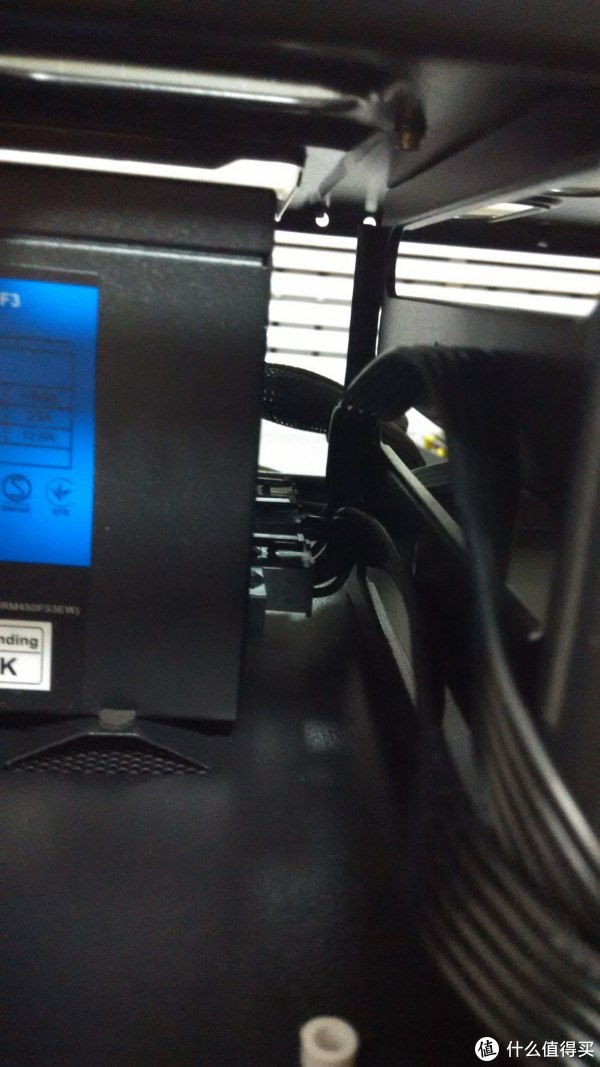

2、下面就是SSD的安装了。
我的SSD是2014年买的,当时看到是MLC就买了,一直用到现在,开机9秒左右吧。建议大家找个容器放螺丝等小部件,我就找了个孩子吃酸奶的盖子代替(关键还是没钱 )。
)。

这里注意上面的那个槽内部还有一个卡槽,大家把SSD推进去就行了,然后两边螺丝一上就行(注意用配的平头小螺丝)。


最后,把SSD仓推到机箱里就是这个样子的。

3、接着就是HDD了。
用自带的HDD架子直接一卡就行,建议还是在底部拧上螺丝,稳定第一呀。














