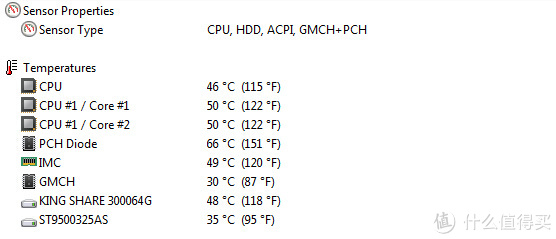金胜 K300 SATA-3 固态硬盘使用总结(管理|速度|温度)
-
摘要来自:
-
摘要来自:
 木木JA
木木JA -
摘要来自:2019-07-19
【什么值得买 摘要频道】下列精选内容摘自于《老机升级加装 KINGSHARE 金胜 K300 SATA-3 固态硬盘附系统迁移小白方案》的片段:
固态硬盘包装

光驱位硬盘托架包装

外置光驱盒包装

光驱位硬盘托架,附送一字、十字螺丝刀,光驱面板,4颗螺丝钉,4颗软塑料减震螺丝。

翻转笔记本,拧开螺丝钉,准备更换SSD

拧开这颗螺丝钉卸下机械硬盘

第一次更换SSD没有经验,捅一下发现捅不进去,后来发现硬盘支架应该先卸下来


这么多年了,第一次把包皮拿掉,是不是很细嫩

拧上软塑料螺丝钉

拨片拨过来,卡住,机械硬盘就固定了

给SSD穿上白金圣衣,上回去拧好,如果不穿白金圣衣,SSD底部会有空隙,不拿螺丝固定也很不稳

这是拆下来的光驱,原光驱面板拆下来还挺不容易的

我是把光驱弹出,先按住最左边的卡扣,稍微使点劲往外拔,卡扣不吃劲之后面板往左一掰,面板就下来了

上面的是硬盘托架带的面板,下面是外置光驱壳带的,明显下面的质量要好,上面那个不知道是运输原因还是怎样,有个卡脚已经折断了

原来的光驱拆下面板后

准备把拆下来的光驱装入光驱盒

内部窥视

拆开硬盘盒,做工还凑合


光驱插入,拧紧螺丝


装回外壳,测试使用正常

装好硬盘后开机,按F12,选择提前制作好的微PE(通用PE工具箱作者的最新PE作品)的U盘,进入PE系统,右键我的电脑-管理-磁盘管理,已经正确识别出了固态硬盘和原机械硬盘,弹出如下提示(因为我是上个月重新完全安装的64位WIN7,原来也是BIOS+MBR,EFI+GPT我查了下资料也没完全搞懂,不过感觉性能影响不大,而且我这64G固态+500G机械硬盘,懒得折腾了,说不定还会出现问题),选MBR确定。
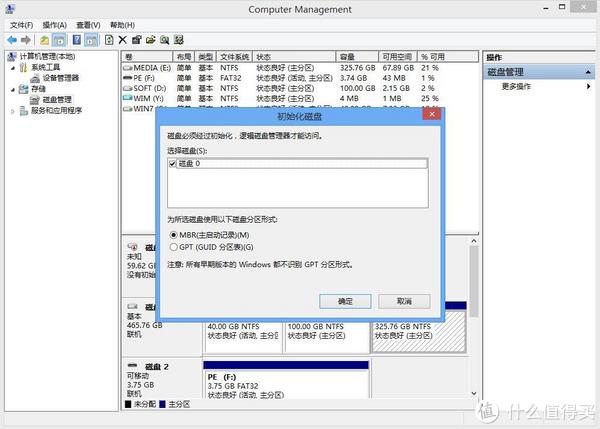
接着运行桌面的分区助手,选定SSD,再选择左边的功能
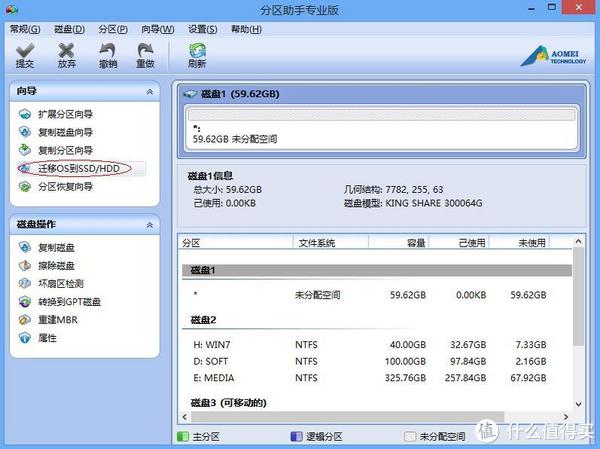
一步一步往下点
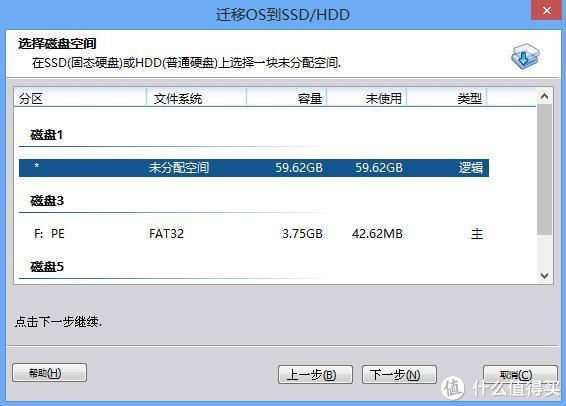

64G的固态硬盘直接分成一个区

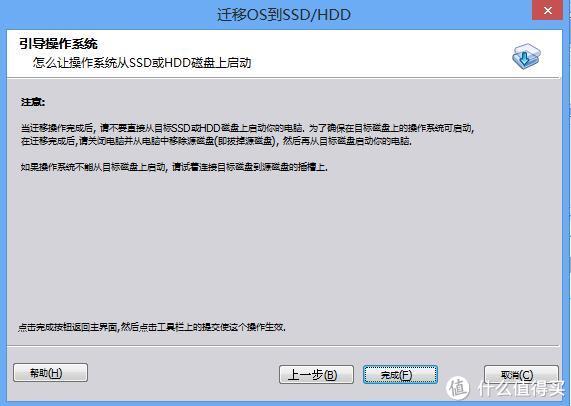
点击左上角的提交,开始系统迁移,估计需要18分钟,结果花了10分钟就好了
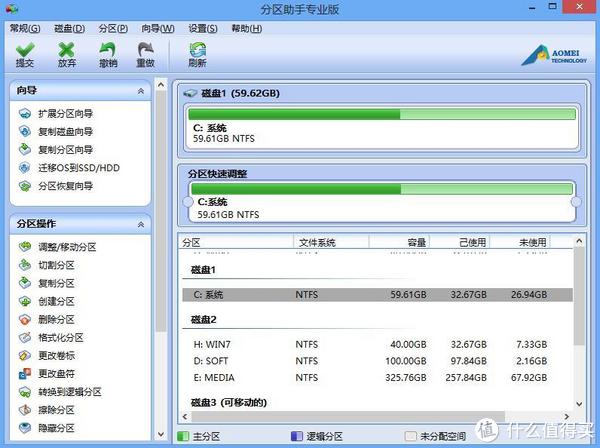
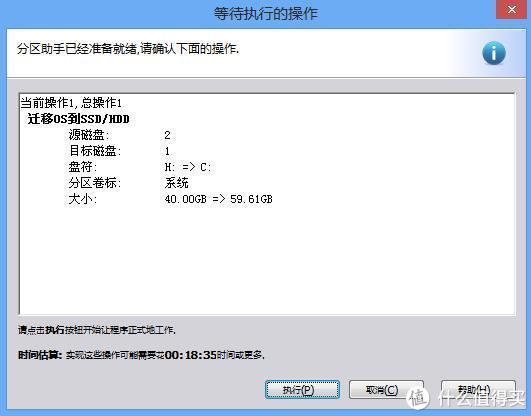
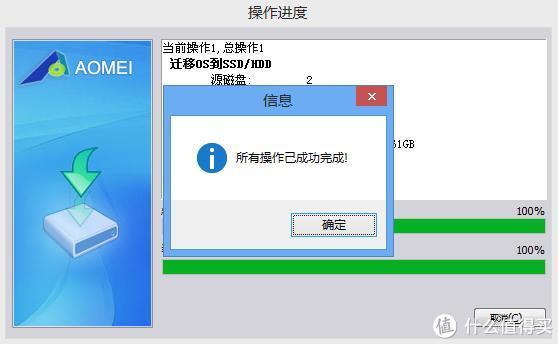
因为我把固态硬盘放在来原来的机械硬盘位置,启动系统是没有问题的,所以迁移成功后我就直接用PE里的分区助手,把原机械硬盘里的系统分区删除,并入了机械硬盘另一个分区。如果SSD是放在光驱位的话,建议迁移系统成功后,拔下原机械硬盘,看看固态硬盘的系统能否正常工作。
重启后顺利进入系统,速度明显变快了,进入系统时间大概在20秒,原来进系统可要2分钟啊
撸大湿来撸一发,通电2次,显示正确,是新品
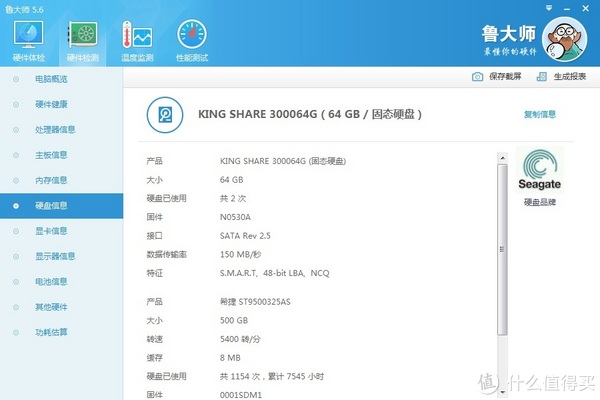
进入设备管理看一眼,突然感觉有哪里不太对
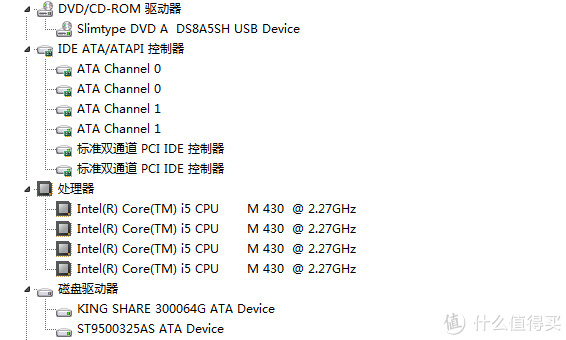 下个AS SSD Benchmark,原来是AHCI没开,4K对齐了,先跑个分看看吧,得分好低。。。
下个AS SSD Benchmark,原来是AHCI没开,4K对齐了,先跑个分看看吧,得分好低。。。
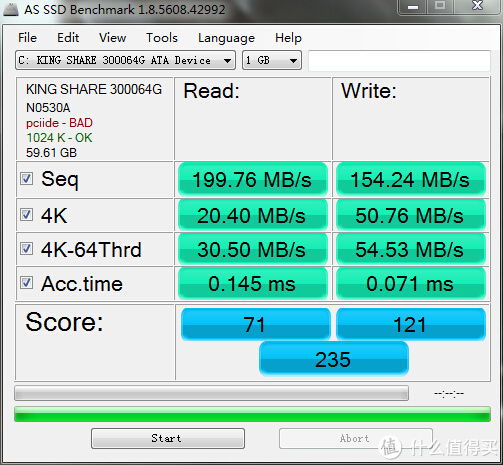
点“开始”-“运行”-“regedit”,找到下面的项目,HKEY_LOCAL_MACHINE/System/CurrentControlSet/Services/Msahci,修改键名为Start的值为0
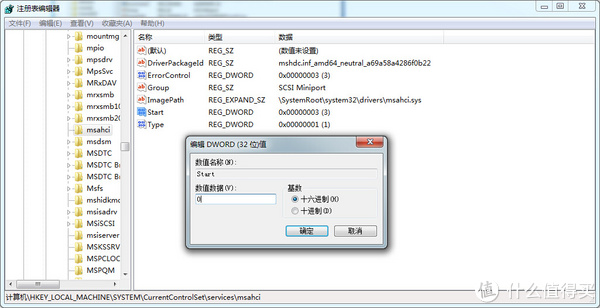
重启,按F2进入BIOS,更改SATA模式为AHCI,按F10保存重启
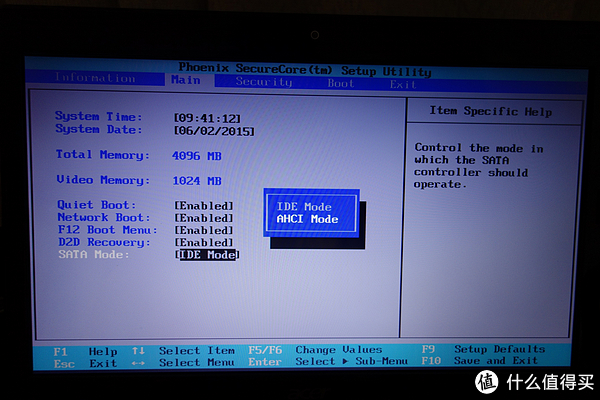
再次进入WIN7,怎么感觉这次速度更快了呢,看看设备管理
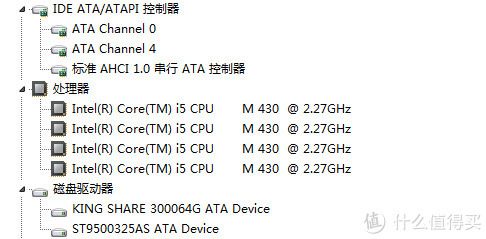
再跑个分看看,AHCI终于OK,SATA2接口能这样,正常了 至此,更换SSD迁移系统顺利完成,接下来把常用软件装进SSD就可以了,一般家用64G做系统盘足够,本人的C盘装完软件用了35G。老本子依然可以发挥余热做出贡献,再也不用担心因为笔记本反应慢而错过神价格了,妈妈再也不用担心我的剁手!
至此,更换SSD迁移系统顺利完成,接下来把常用软件装进SSD就可以了,一般家用64G做系统盘足够,本人的C盘装完软件用了35G。老本子依然可以发挥余热做出贡献,再也不用担心因为笔记本反应慢而错过神价格了,妈妈再也不用担心我的剁手!
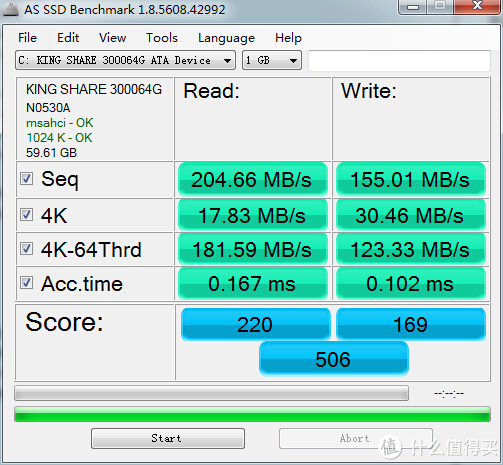
晒单改版后小编要求严了,直接放的链接,要修改成卡片式插入 正好,修改时把WIN7的体验分数对比放出来,硬盘分数从5.9到7.6,速度提升还是挺明显的。
正好,修改时把WIN7的体验分数对比放出来,硬盘分数从5.9到7.6,速度提升还是挺明显的。
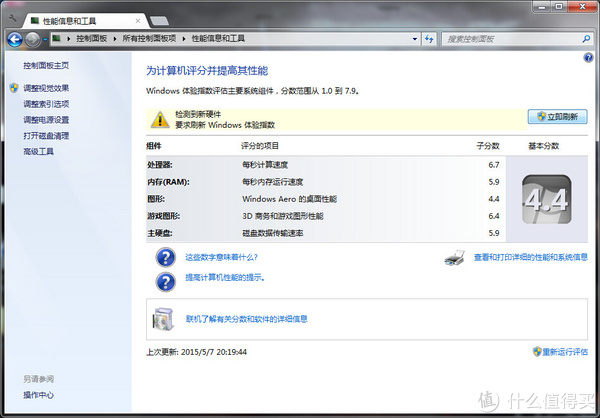
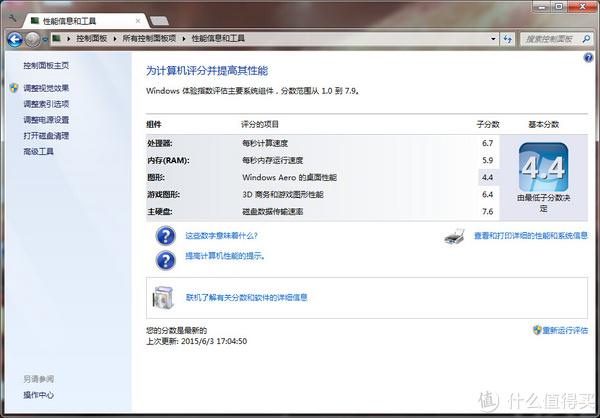
最后,固态硬盘运行时的温度这么高,明显能感觉到C面下的温度,这样看来机械硬盘还是有优点的嘛