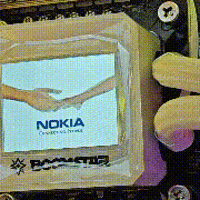微星B85暗夜精灵主板使用总结(灯光|设计)
-
摘要来自:
-
摘要来自:
 licrosse
licrosse -
摘要来自:2019-08-01
【什么值得买 摘要频道】下列精选内容摘自于《红色之瞳 急速体验:msi微星B85暗夜精灵测评》的片段:
微星B85M Night Elf主板采用Intel B85芯片组、采用M-ATX板型、LGA1150接口,支持第四代酷睿处理器(Haswell,haswell-refresh),支持单条8G内存,双通道最大32GB内存。配备一根PCI-E 16X插槽和两根PCI-E 1X插槽,最高可支持单张显卡X16速率运行。

支持LGA1150接口的CPU插槽。

主板检测芯片,采用Nuvoton NCT5533D 硬件监控芯片(提供电压,风扇转速及调速,温度等运行参数的监控)。
大地之音,以ALC887作为音频Codec,尼康MW电容做滤波电容,配备PCB音频隔离线,背面和屏蔽罩依然有红灯效果。速度之靴,配备Killer E2200作为网卡,配合killer网络管理软件,可降低游戏延迟。

B85M NIGHT Elf采用两相供电设计,每相采用两上两下结构,上桥与下桥分别使用来自台湾UBIQ的M3052M与M3056M。PWM芯片使用ISL95812,这是一颗三相PWM芯片,内置两颗Driver,B85M Night Elf使用其中两相。供电上基本定位90W以下了,想超频的朋友们,最好还是放弃吧,虽然主板也支持第四代“超频精灵”,但是请牢记“小超怡情,大超伤身”哦
内存采用一相一上一下供电设计,上桥与下桥分别使用UNIKC(无锡旭康微电子)的TD422BL与TD3048H。PWM芯片为uP1504S,这是一颗单相PWM芯片。

USB3.0 以及两个在主板侧边的SATA2.0接口
SATA接口配备四个SATA3.0接口,两个SATA2.0接口(转90度SATA接口为SATA2.0速率)。
一个PS/2键盘、鼠标接口,两个USB3.0接口,一个VGA、DVI接口,一个RJ45网络接口,两个USB2.0接口,7.1声道音频接口。
附件中有两条SATA3 标准的连接线和黑化挡板以及驱动安装光盘。
主板背面布局工整,并且还有微星军规的LOGO。鬼火之光,B85M NIGHT Elf在主板四个角均设计有LED灯,通电后可亮起红光,犹如腾云驾雾一般。
------------------------------------------------------------------------------------------------------------------------------------------
配置清单:
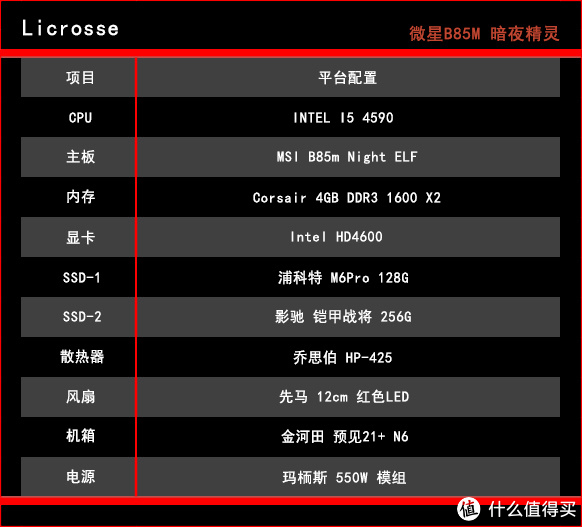
装上CPU和内存
装上散热器和风扇。
灯光效果展示:


风火轮一样的风扇。



主板的四角灯光明显,有点背景墙的赶脚~~
声卡特写,炫红的灯光。
------------------------------------------------------------------------------------------------------------------------------------------bios方面:
BIOS作为一个DIY攒机经常需要进行调试的部分,一线主板厂商都为其设计了更加人性化的UEFI BIOS界面,这对于很多DIY新手来说是非常有指导意义的。毕竟相比传统的蓝屏,UEFI BIOS拥有单独的运行内存,从而可以加载的信息更多,图形化界面也就成为了可能,下面我们就来看看 MSI B85M Night Elf 这款主板的 17.2版BIOS设计。
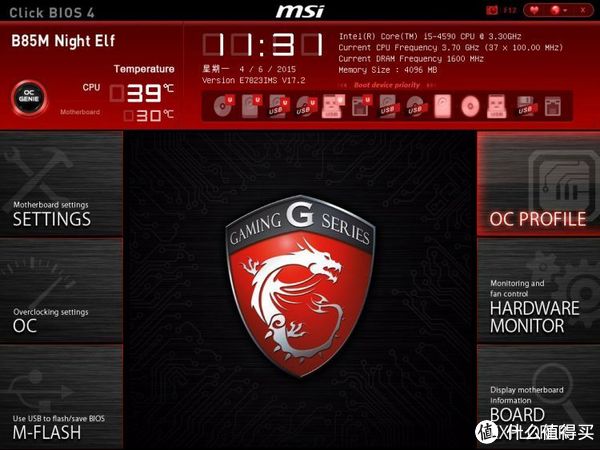
微星第4代图形化BIOS的首页,中间是微星GAMING系列的魔龙LOGO,给人的第一感觉就非常具有冲击力。上方是平台的一些概述性信息,主板、CPU型号、CPU温度、主板温度、日期时间、BIOS版本号等等都可以很直观的看到。而在LOGO的两侧则排列了各种选项菜单。并且支持15国语言。
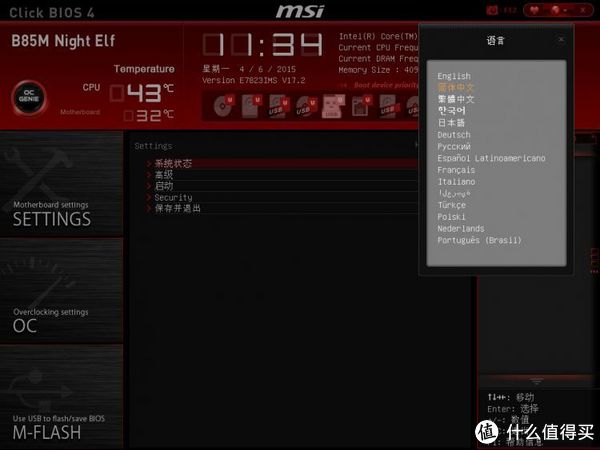
虽然B85主板在Intel官方上是不支持超频的,但一些关注DIY硬件的朋友都知道,由于去年Intel在BIOS上的一些漏洞,所以各个主板厂家也有一些特定版本的BIOS支持B85、H87这样的主板提供超频支持。2015年更是公开化的升级bios,对超频加以完善。
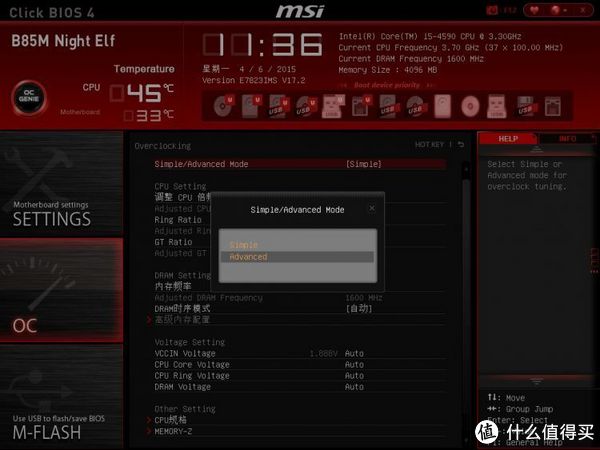
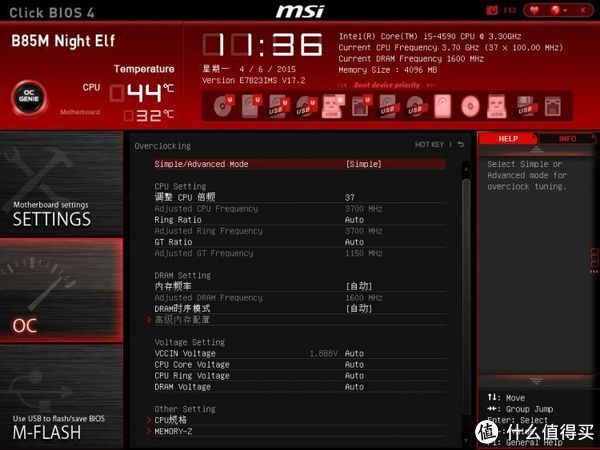
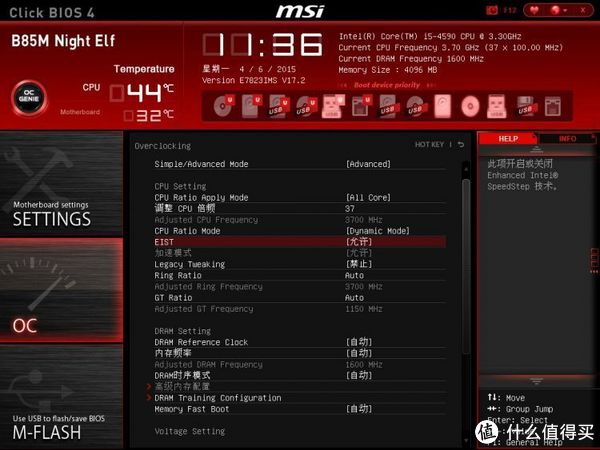 其中在超频OC菜单中,微星B85M Night Elf主板BIOS还内建了“简单/高级”两组CPU超频选项菜单,可以帮助菜鸟和大神们一显身手。
其中在超频OC菜单中,微星B85M Night Elf主板BIOS还内建了“简单/高级”两组CPU超频选项菜单,可以帮助菜鸟和大神们一显身手。
同时一些型号内存的搭配信息,其中频率和电压参数都预先设定好,我们如果采用了相应设备,可以支持选择对应的配置信息即可实现预设的性能。这不仅方便了用户,而且也说明了主板针对内存进行了兼容性检测,内存超频在给出的参数上都能稳定运行。

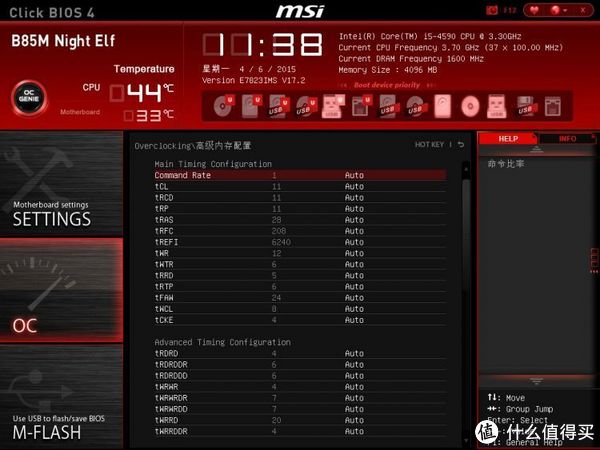
但是相对于定位高一些的 B85M Gaming,这款 Ninght Elf的内存调节选项有所限制,没有前者可设定范围高。
电源指示灯的模式
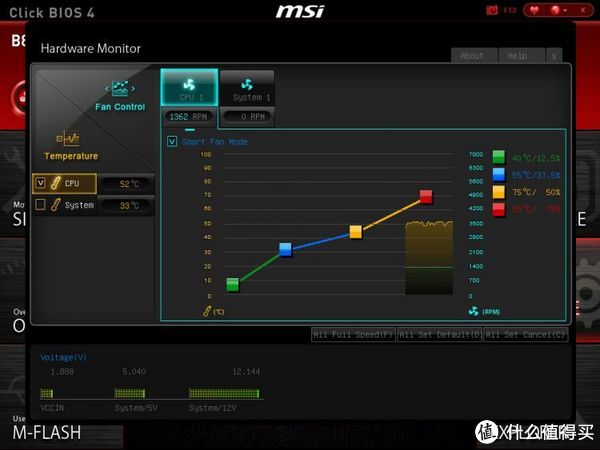
图形化的界面还体现在硬件感应器这个菜单中,我们可以在这个界面中进行完整细微的风扇控制,并且实时监控系统的参数。其中平台温度和风扇转速还有一个图形化显示,我们可以根据平台达到不同的温度,调节风扇的转速,进而在平台静音和高负载性能最大化中找到平衡点,节能静音和超频性能两者也可以兼得。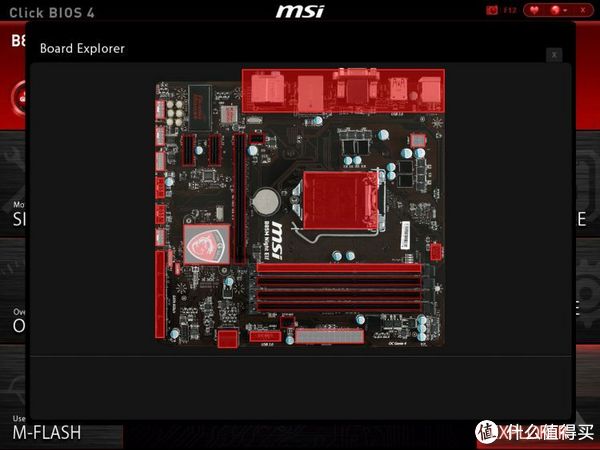
最后是主板可视化的一个真实体现,在这个界面上我们只要将鼠标移动到主板上的各个部分,平台的各个硬件信息都能在下方显示出来,这对于初次接触DIY的用户还是很有帮助。以上图举例,我们选择了SATA接口部分,上图就很清晰的告诉我们6个SATAIII接口有两个口接驳了设备,而将鼠标移动到标红的模拟接口上就能显示设备的具体参数。当然,目前这个视图识别还不是100%的准确,而且功能也很初级,达不到完全的智能化和信息化,希望微星之后的产品能够把功能再逐渐丰富吧~~
一起来看看windows环境 的超频软件:微星OC精灵
在桌面环境下可以通过这款软件对主板、CPU、内存进行便捷的设定,实现超频的目的。CPU与内存电压,风扇,频率等都可以实现,而且还有 一键超频功能,点卡界面上的那个蓝色“OC”按键,就能实现一键超频,笔者试了一下,点完之后 重启,平台自动进入简易超频模式,幅度有10-15%的提升而且稳定!
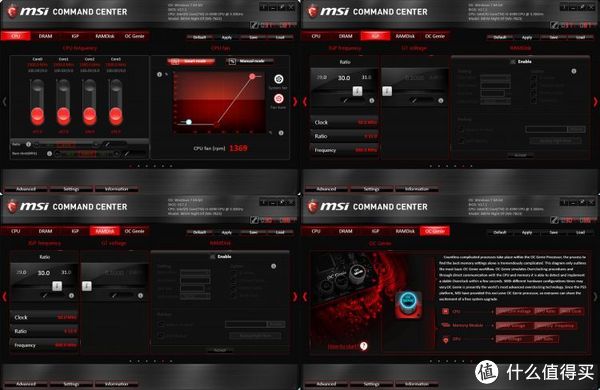

这个监控窗口好全面的,看的眼花,炒股票也不过如此~~
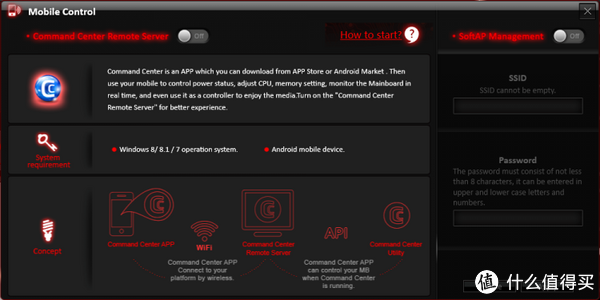
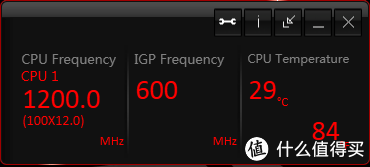 缩小之后的模式。
缩小之后的模式。
这次装机是基于日常应用&游戏体验的,选择的CPU是 I5 4590 不支持超频,但是我们也可以享受到Intel的4倍频福利,通过bios超频设定,直接将倍频设定在37