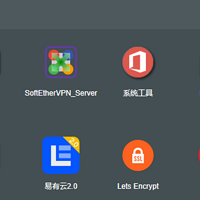网件 RAX 路由器使用体验(设置|速度|接口|配置)
-
摘要来自:
-
摘要来自:
 玩机败家秀
玩机败家秀 -
摘要来自:2019-09-05
【什么值得买 摘要频道】下列精选内容摘自于《提升无线网络品质,Wi-Fi 6 无线路由——网件 RAX40 尝鲜》的片段:
外观介绍暂告一段落,下面换下原来的老路由器,正式开启 Wi-Fi 6 之旅。接上新的 RAX40 路由器,进入设置界面发现版面风格改变了不少,还是原来熟悉的布局和排列,但颜色变成纯粹的黑白色,不知道是不是因为这个缘故,操作起来好像没以前那么迟钝。

言归正传,设置网络账号密码什么的就跳过不说了,在无线设置模块中可见默认已经启用 AX 模式。

5G 模式下默认最大速度为 1200Mbps,可手动更改成最大 2400Mbps。

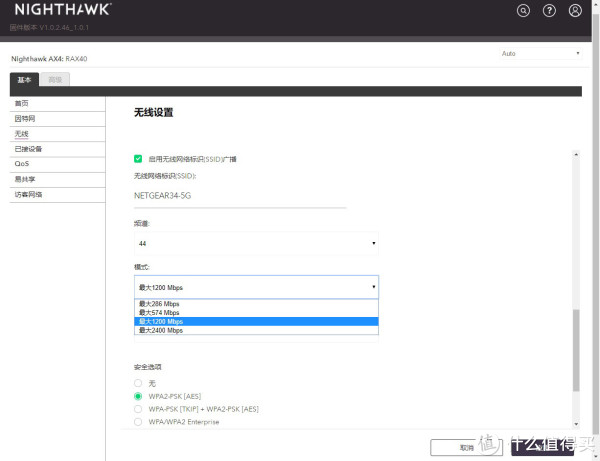
将存储设备接入路由器的 USB 3.0 接口之后可通过网络直接访问。

支持 DLNA 服务可以让家里的智能电视直接访问 USB 设备上的内容。

通过 ReadyCLOUD 可以远程访问路由器上的 USB 的设备,就是私有云,不过这个对于没有固定 IP 甚至是公网 IP 的用户来说配置较为繁琐,后面有空的话单独出一篇文章介绍吧,这里就简单带过。

RAX40 路由器的设置与之前网件的 Wi-Fi 5 路由器并没有什么区别,配置好并连通外网之后收到一个关于 Nighthawk App 的弹窗,这是网件针对移动终端用户推出的一款路由器设置及管理 App。

对于手头上没有 PC 的用户而言使用 App 管理路由器要比手机浏览器进入 Web 界面操作更加友好。

除了可通过 SSID/密码连入新路由器之后再进行设置,也可以直接扫描前面提到的贴在保护膜上的二维码进入设置界面。

版面上直接提供了类如设备管理器,测速以及无线设置以及访客网络等较为常用的入口。

除此之外,还可以通过远程管理路由器,话说这个功能不少国产路由器早就用上了,但说实话,用的情况并不多,但聊胜于无吧。

看完一堆让人摸不着头脑的参数,接下来就看看更换路由器之后的效果吧。楼主家的网络拓扑比较简单,之前路由器使用有线连接台式机和 NAS,笔记本用无线,而这次尝试将台式机也接入到无线网络中。日常局域网内数据共享主要通过 NAS,因此对我来说,使用无线网络连接 NAS 的速度是影响日常体验的关键。

所使用的铁威马 F2-220 双盘位 NAS,配置一般,之前写过分享,有兴趣的朋友可以围观一下↓
NAS 现在并未使用磁盘阵列,主盘用了一块金士顿 UV500 480G SATA3 固态硬盘作为主盘安装操作系统和存储常用的数据文件,而副盘是一块 HGST Deskstar NAS 10TB 机械硬盘,主要用于存放影视文件和备份照片视频等。


通过使用千兆有线将一个 14GB 大小的文件上传到 NAS 以及从 NAS 复制到本地的方法测试 PC 与 NAS 之间的数据传输速度,实测千兆有线下 PC 上传与下载的速度分别是 99.3 MB/s 与 108.4 MB/s。

接下来改用无线,使用 5G 频段 802.11ax。实测 PC 上传与下载速度分别是 74 MB/s 和 91.7 MB/s,分别达到千兆有线速度的 74.5% 和 85.6%。


最后用一台标配 AC 3168 无线网卡的笔记本测试一下速度,PC 上传与下载速度只有可怜的 34.1 MB/s 和 37.7 MB/s,两项速度均不到新电脑 AX200 的一半。
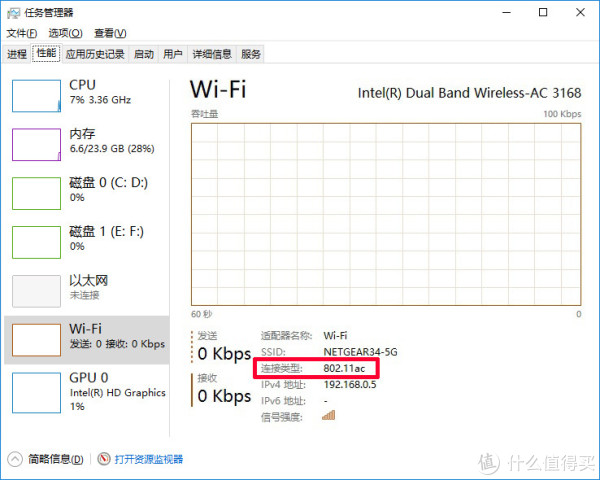
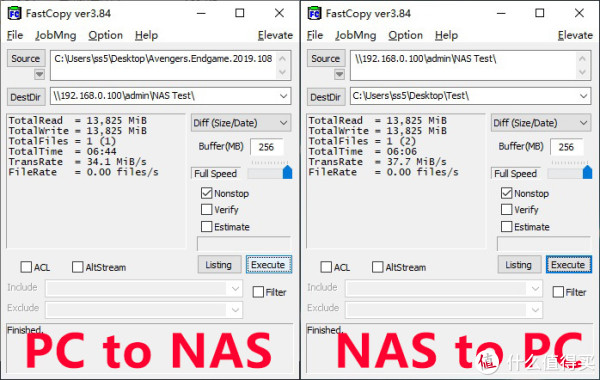
经过初步测试,将无线网络从 Wi-Fi 5(802.11ac)升级到 Wi-Fi 6(802.11ax)之后,局域网内的无线传输速度得到了较大幅度的提升,通过 PC 播放 NAS 上的高清视频已能获得不输有线千兆网的体验,楼主的下一步计划是将手头上的几台笔记本都换成 Intel AX200 无线网卡,毕竟花费几十块钱,性能提升一倍以上非常划算。

PS:后面将笔记本电脑更换成 802.11ax 无线网卡之后将计划与 802.11ac 无线网卡对比一下网络信号强度,欢迎大家继续关注,而今天的内容就先到这里了,感谢,再会。