金百达 120G 固态硬盘使用总结(设置|安装|速度)
-
摘要来自:
-
摘要来自:
 阿文菌
阿文菌 -
摘要来自:2019-07-05
【什么值得买 摘要频道】下列精选内容摘自于《买了SSD不会安装?从零教你装系统,4K同步:KINGBANK 金百达 120G 固态硬盘 开箱》的片段:
1、先展示下外观,京东第一天买,第二天就到了,而且春节期间,好评,外观很一般:

2、可以看到这个货的包装有一些刮痕,瑕疵:

3、内容也是很少,一个说明,一个合格证就没了:

4、还有硬盘还是很有质感,比较轻薄:

5、背后还被贴了一个纸条,真心给人感觉就是很廉价的硬盘:

6、正面看起来还不错:

开箱展示完毕,确实也没啥展示的!
使用感受
1、开始进行安装SSD,在安装之前,我们需要准备一块U盘,一台电脑:

2、U盘的主要作用,是用来当启动盘,引导和分区这块SSD,一般电脑系统损坏,也可以用这个U盘进行重新安装系统的。
不懂的朋友不要紧!你先拿出U盘,插入到你另外一台电脑上。
然后下载一个引导程序
俺下载的是装机版:

下载安装后,打开U大侠,选择U盘为你的U盘,然后直接点制作USB启动盘按钮,等3分钟,格式化U盘后就成功了:
特别注意,这个步骤会格式化U盘,需要备份下U盘资料哦,做好了以后,U盘的空间会少几百M,一样可以当U盘使用。

4、U盘制作好了后,就可以开工了,先把台式机打开,看看内部结构,老电脑的硬件真心惨不忍睹:

5、找到机械硬盘,一般都是SATA3接口,拔掉这2个线就好:

6、然后把新的线插入到SSD上面:

7、将制作好启动盘的U盘,插入到台式机USB接口上:

8、连上,鼠标,键盘,显示器,进行开机:

9、记住,开机的时候,不停的俺delete键,这个是进入台式机的BIOS:

10、一般比较老的电脑都是下面俺这个样子的BIOS,蓝灰色,而一些好的主板,国产的会比较炫酷,而且支持中文,其实内容都差不多:

11、不要被这么多英文字符所迷惑,我们只需要找到一个地方,就是Boot:

12、所有BOIS都会有这个选项,大家找到后,进入Hard Disk Drives,然后把1st Drive改成 你的 U盘的名字,俺U盘是闪迪的:USB:sandisk。
至于这个选项,就是启动顺序的意思,大意就是先从U盘启动,再启动第2个硬盘,以此类推:
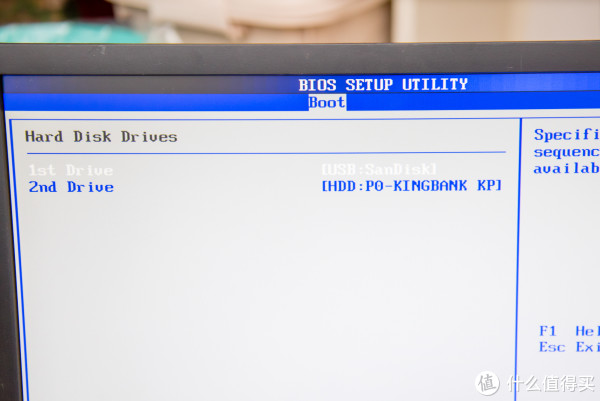
13、设置好了以后,按一下键盘的F10按钮,然后点OK,代表保存并重启的意思,基本上俺观察好多主板,全是F10进行保存!

14、上面BIOS设置好会重启电脑,重启后就读入了U盘里面的数据,这就是为什么需要U盘的主要功能!
下面有一堆选项,俺建议直接进第一个,如果第一个进不去就第二个,这个就是加载一个MINI的操作系统:

15、可以看到进入WIN8了,其实这个系统很小巧,只有几十兆的样子,可以在里面进行SSD分区等:

16、我们打开桌面的,DiskGenius 软件,就是下面这个样子:
可以看到111G的这个就是我们的SSD硬盘:

17、点击这个硬盘,然后点到上面的快速分区,也可以右键点快速分区:
分区内容,俺习惯2个区,C盘系统盘,分60G,其它剩下的D盘用:

18、特别注意,一定要将对齐分区到此扇区数的整数倍打勾:
然后设置,4096扇区,这个就代表的是4K同步!!!非常需要设置。
“4K对齐”就是符合“4K扇区”定义格式化过的硬盘,并且按照“4K 扇区”的规则写入数据。那么如果有“4K 对齐”一说必然就有“4K 对不齐”。“4K”对不齐是因为在NTFS6.x 以前的规范中,数据的写入点正好会介于在两个4K 扇区的之间,也就是说即使是写入最小量的数据,也会使用到两个4K扇区,显然这样对写入速度和读取速度都会造成很大的影响。为此对于“4K不对齐”的情况来说,一定要修改成“4K 对齐”才行,否则对于固态硬盘来说,不但会极大的降低数据写入和读取速度,还会造成固态硬盘不必要的写入次数。

19、设置好后,点确定,SSD从此就弄好了,先恭喜你!

20、可以看到计算机里面已经能读出SSD了:
这个系统盘(D:)是因为在U盘的系统中,所以变成了D盘,但是把U盘拿走,这个D盘就变成C盘了:
如果你的电脑系统盘出问题(一般是无法开机),也可以用这个U盘进入,然后格式化系统盘,重新安装系统就能解决!
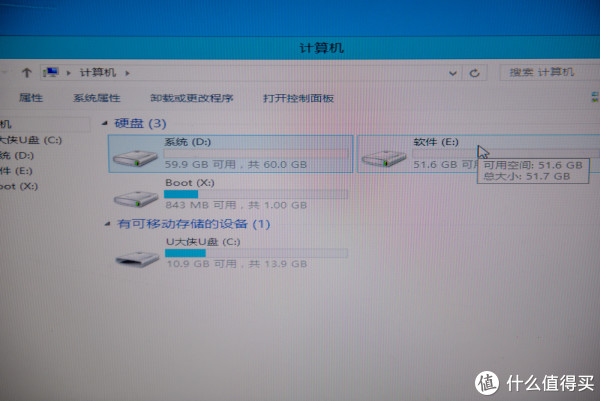
21、然后我们把准备好的系统拷贝到SSD硬盘里面:

22、下载好的系统,重命名为WIN7 或者 WIN10 然后复制到新的SSD上:
如果用它下载的名字,太长会导致安装失败,所以一定建议重命名一下:

24、点击文件夹内的硬盘安装,然后选择系统盘所在的盘符,点确定即可,其它不用设置:

25、重新安装系统,直接到微软下载原版系统
26、加载完成以后,就会重启电脑,重启的时候,直接将U盘拔下来,就会自动读取SSD的启动盘:

27、可以看到已经显示在启动windows了:

28、还有一些简单的驱动安装等步骤,大概5分钟就完成了
29、完成后,直接会进入到系统。
到此,系统就安装完毕了!是不是很简单呐!

30、关机后,还没完,先将SSD安装一下3.5托盘,一般在某宝买的SSD,都会送这些:

31、还记得我们之前的硬盘么,那个还有用,别丢了,在主板内找到相同的电源线,插入到SSD和机械硬盘上面:

32、找到硬盘线, 一般5块钱一根,有些某宝买的SSD也会送这个线:












