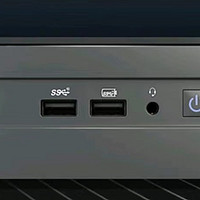英特尔 535系列 240GB 固态硬盘外观展示(接口|大小|厚度)
-
摘要来自:
-
摘要来自:
 校清新Ron
校清新Ron -
摘要来自:2019-07-09
【什么值得买 摘要频道】下列精选内容摘自于《笔记本拆机升级+清灰:intel 英特尔535 240GB 固态硬盘(附电脑选购防坑策略)》的片段:



▲包装,简单的盒子,当时拿到快递的时候吓我一跳,很轻,以为没用东西



▲硬盘用塑料袋包着,放在海绵垫上,和一加手机的对比

▲拿出来就就是这样了


▲用塑料袋包着,保护得不错



▲各个角度都来一张,庐山真面目,磨砂质感,简洁大方的设计



▲背面和接口,网上解释说背面看起来比较花有磨损痕迹,是因为加工方式,铝材氧化引起的,正常现象,不影响保修


▲大小和厚度对比,可以看出宽度和一加一差不多,大概7cm,厚度还不到5毛硬币的一半,真是轻薄

▲厂家送的硬盘支架和sata线,台式机可以用到
二、拆机安装和清灰
开箱就到这里了,下面介绍一下拆机和清灰教程

▲戴尔N4050,因为没有提前准备拆机工具,所以只能随机找工具,就一把螺丝刀

▲第一步先关机,拿出电池,把背面所有螺丝下掉,建议螺丝分开分类放,不然就会出现多出螺丝的结果

▲戴尔的机子需要拆卸键盘才能顺利换ssd和清灰。寒酸的工具,为保护电脑建议大家用撬棒。这一步有些人会出问题,方法是斜45°撬进去,然后向外撬动




▲顺利拿下键盘,注意排线



▲然后拿掉光驱,注意固定光驱的螺丝


▲注意此处的螺丝,比较不容易注意到



▲随手找的工具—刀,大家还是用撬棒比较好,沿着缝隙撬动,拿掉c面,电脑脏,大家凑合看

▲大家现在可以看见电脑的主板了,机械硬盘、风扇、cpu、内存条等。内存条是4g的,还有一个插孔大家自己可以配,很多问题,比如无法开机、黑屏蓝屏等都是因为内存条引起的,橡皮酒精擦下内存条,安装稳固就好了


▲将原配机械硬盘拿下


▲接下来拆除主要的散热结构—风扇,很容易拆除,注意风扇和主板的连接线要先扣掉


▲可以看到风扇里面全是灰,清理的时候可以用刷子、纸巾,用电吹风冷风档进行清洁


▲清理完风扇以后,用刷子清理一下主板上的脏污,其实是很脏的。还有主要的一步就是换散热硅胶了。电脑cpu上和风扇上面的灰白色物体就是硅胶,硅胶建议一年换一次,可以大大提高散热效率。散热硅胶是一款低热阻及高导热性能,高柔软性的导热材料。该材料具有的高柔软性可以减少元器件间所需的压力, 同时覆盖住微观不平整的表面从而使元器件充分接触而提高热传导效率, 特别适合空间受限的热传导需求。
▲硅胶也不贵,大家可以自行搜索,顺便买一套拆机工具也可以

▲对电脑进行全面清洁后,接下来就是安装ssd和装回其他零部件了



▲对比一下原配机械硬盘和固态硬盘,不管事重量还是厚度都相差不少

▲好像差了什么,固定不是太好



▲想起来了。。。先把机械硬盘上的这个固定结构拆卸下来安装在固态硬盘上



▲安装好固态硬盘,风扇清理好,添加新的硅胶后暗转回去,风扇和主板的线一定要接好,免得风扇不转



▲螺丝分好类,一颗颗重新拧回去,把电脑重新组装好,如果没把握的话,可以先不安装键盘,装上电池试一下能否正常运行(有系统的情况下)
接下来就来介绍如何给新的ssd进行分区和装系统。在此之前需要先用工具制作u盘启动盘,很简单的傻瓜式操作,不过会格式化u盘,大家注意先备份下,然后下载完整的系统映像到u盘
插上U盘后开机连续按F2(一般)进入Bios把启动项修改为U盘启动即可,按F10保存退出,之后进入安装系统

▲进入windows预安装环境(windows PE)
一般安装环境中,都可以进行分区,关于分不分区,反正我240G分了两个区,至于现在很多人说的分区对ssd不好,个人觉得为了方便还是进行分区,方便文件的存放,或是重做系统,影响个人觉得就算有,反正你感觉不到
"