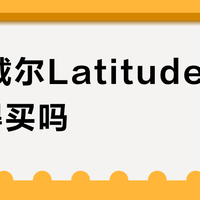戴尔 XPS15 9550 笔记本电脑使用总结(尺寸|重量|键盘|触控板|屏幕)
-
摘要来自:
-
摘要来自:
 luvfi
luvfi -
摘要来自:2019-06-28
【什么值得买 摘要频道】下列精选内容摘自于《DELL 戴尔 XPS15 9550 笔记本电脑 Ebay官翻版开箱及拆解升级》的片段:
来和Macbook pro15比比尺寸,总体来说受益于窄框,整体的机身面积要略小于macbook pro15,厚度嘛则半斤八两,差不多。重量上,非触屏版的xps是轻于macbook pro的(1.78kg)。

背光键盘的亮度等级不可调,只有三种可选:关,暗,亮,不够人性化。正面看的话背光效果不算很明显,键盘 的键程略短,手感远逊于alienware 17,比macbook pro也要差一些,只能说是堪用的水平。

C面右上角的电源键,开机会有灯亮起

宽大的触控板,用起来非常非常非常非常非常舒服。可以说是我体验过的wp平台笔记本中最棒的,虽然还要略逊色于macbook系列,但是真的非常好用了,整个区域都可以按下当作左键使用。不过由于材质也是类肤式的,所以不得不也贴上膜...个人真的很讨厌打油后的那种滑腻的触感。
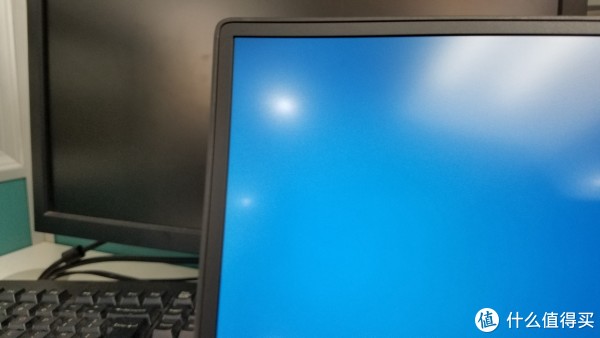
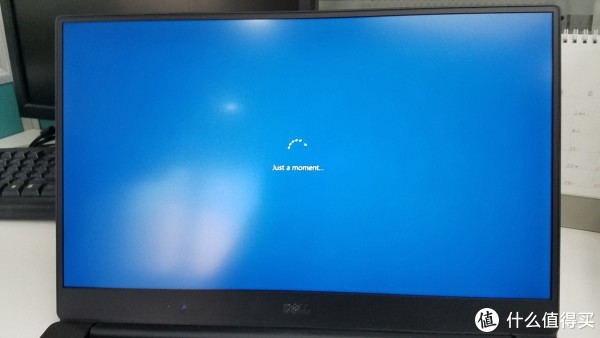
点亮屏幕,窄框在亮屏的情况下显得犹为舒服。XPS15使用的是IPS的雾面屏,不太怕反光。屏幕色域为98%的sRGB以及79%的AdobeRGB,要优于Alienware的91%的sRGB以及71%的AdobeRGB。因为先后使用两款机器的缘故,我可以感觉得出来这两款机型屏幕的不同。

OK,外观看完了,我们可以开始动手拆机啦。总的来说,XPS15 9550非常好拆,将来要清灰也非常方便,这点比这一代的Alienware好上不止一筹。也不知道DELL咋规划的,aw以前的优势就在于可以很方便地自由更换各种配件,现在连拆个风扇都要整机大卸八块。

午时已到,开始吧。使用的螺丝刀是在值买上推过很多次的南旗S2螺丝刀套装

拆开底盖一共需要拆12颗螺丝,首先是底部的10颗梅花T5

掀开铭牌,还可以看到2颗十字螺丝,别忘了。
卸下所有螺丝之后,找张卡片沿周围划一圈,把卡扣打开就可以取下。其实稍微暴力一点把一两个卡扣弄断问题也不太大啦.......

拆开底盖,大部分的部件就在我们眼前了(电池是56Wh,图上标错了...)。开始更换配件前最好把电池的接口拔了,安全第一。

我买的这款机器用了32G的海力士SSD作为缓存盘来加速(实话说效果不咋样....可能是因为SSD用久了),只需要拧一颗螺丝就可以取出,螺丝别扔了,还有用的。这里可以支持最多22*80mm规格的M2 SSD。
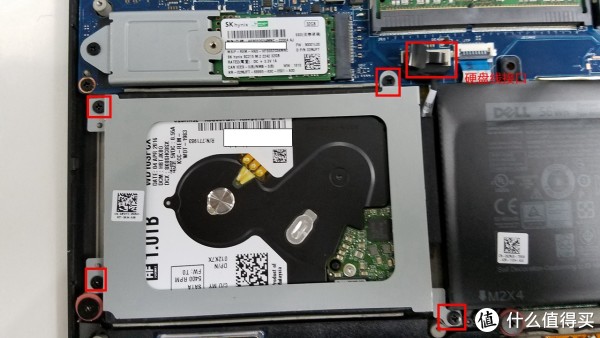
HDD部分只需要卸下图示中的四颗十字螺丝,并拔下硬盘线即可取下。

用的是西数的1T蓝盘。前文中提到,我们可以选择把2.5寸硬盘位拆掉换成大容量的电池,反过来把电池换小然后加装2.5寸硬盘也是可以的,看个人需求而已。如果要加装2.5寸HDD,这根硬盘线是必须的,在淘宝上已经有得卖,几十块可以解决,之前听朋友说在维修站订要几百大洋


XPS15 9550支持7mm和9.5mm规格的2.5寸硬盘,如果是7mm的硬盘,需要把上图中的两个胶条贴在硬盘两边再套上支架固定。我这次装的是9.5mm盘,就用不上了,不过东西还是留下比较好,以后1T SSD降价了可以再砍手嘛。

左上方的DW 1830无线网卡,应该是DELL的定制,用的好像是博通的方案,双天线。

原配的内存也是海力士的,换掉换掉,16G内存到位。

装M2 SSD的方式和装内存差不多,斜插入然后按下用螺丝固定即可,不过注意M2接口比内存接口短多了,别太用力了....考虑到NVME SSD的发热问题,我还额外贴上了导热的硅脂条(就是平常贴在显存南桥上的东西)。

回来看看拆下来的底盖,可以看到CNC铣床加工的细节,底部贴了宽大的麦拉片,麦拉片还和金属铜片贴在一起,保证了强度。同时底部的进风栅栏不是完全一条路走通的,只在了两处风扇底部开了口,其实还可以贴上防尘网防尘。
至此硬件更换完成,把电池线插回,开始装系统。

现阶段对于NVME协议SSD支持最佳的系统是win10,所以还是推荐大家使用回win10的系统。其实硬要装win7也是可以的,就是在安装系统时需要加载驱动来找到硬盘,同时找驱动也麻烦些。在这里我以win10作为例子来讲解。
大概的流程如下:
装机前,我们可以把机器原带的正版序列号记下,在激活时说不定可以用上。获取win10的序列号最简单方式是用aid64,在操作系统一栏里可以找到。我的机器买回来没有连过网,装完系统自动就激活了....
硬件方面,先装M2盘,把系统装好;再把2.5寸盘装上。这是看了一些资料后得出的结论,分区引导不容易出问题,我是这么操作的,没有问题。有兴趣的值友完全可以把硬盘同时装上然后再装系统,记得回头告诉LZ
软件设置方面,我们先到MSDN上下载好原版的光盘镜像,把ISO写入到一个8G或以上的U盘制作系统盘。如果没有这方面经验的值友请看这篇文章:
使用NVME协议的SSD必须要以UEFI+GPT作为引导的方式。对于XPS15而言,BIOS里默认就是UEFI的启动方式,因此这点不需要更改。至于GPT的磁盘格式,在装win10的时候系统会自动帮你弄好,也不需要管。
我们需要在BIOS里设置的只有两项。开机时按F2进入BIOS:
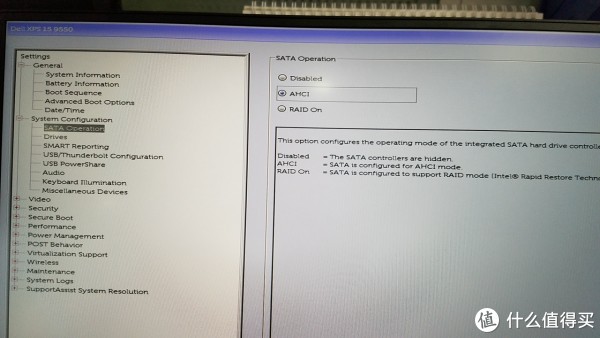
把SATA模式改为AHCI,否则在安装系统时会找不到硬盘
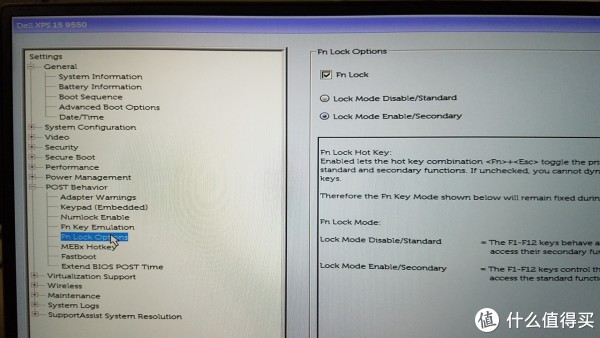
把FN Lock options改为Lock mode enable/secondary。这样你按F1等按键就不是调节音量等FN+组合键时的多媒体功能了,符合多数人的使用习惯。
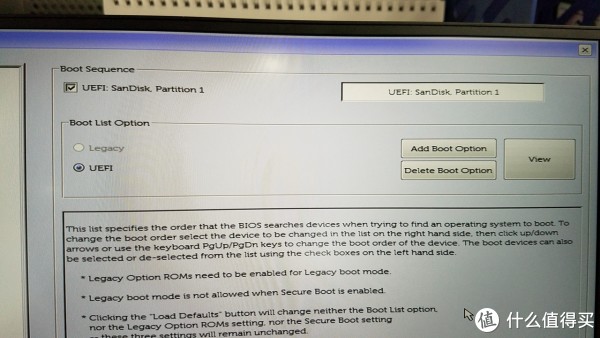
如果你的U盘制作正确,在BIOS里面可以看到UEFI的启动选项已经准备好了。
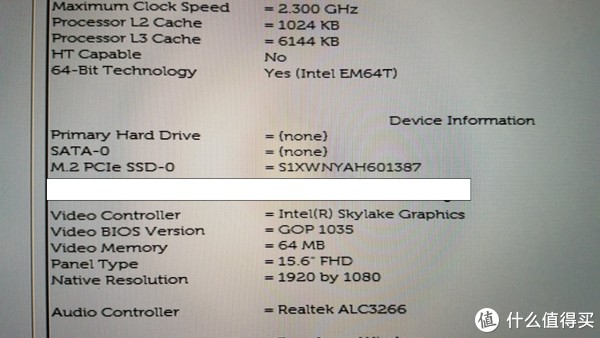
在系统信息中也可以看到M2 PCIE SSD已经装上了。
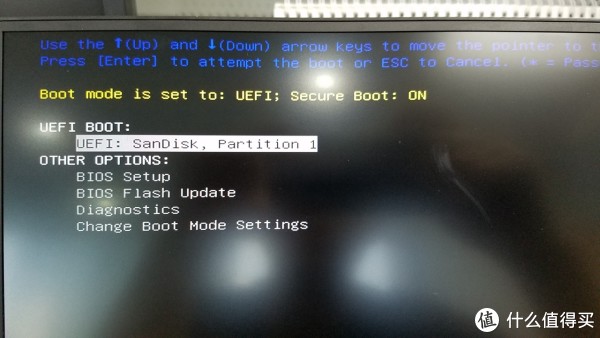
按apply应用更改的设置,退出bios,开机按F12选择启动的模式。选择UEFI BOOT下的U盘启动
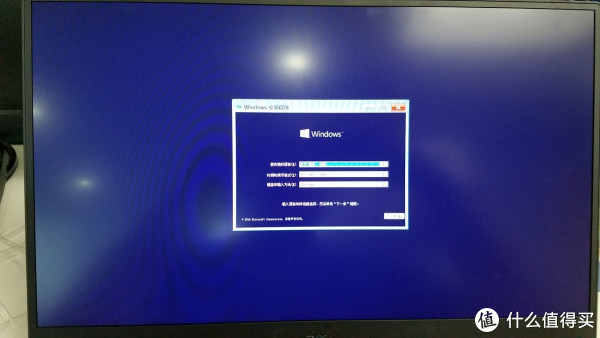
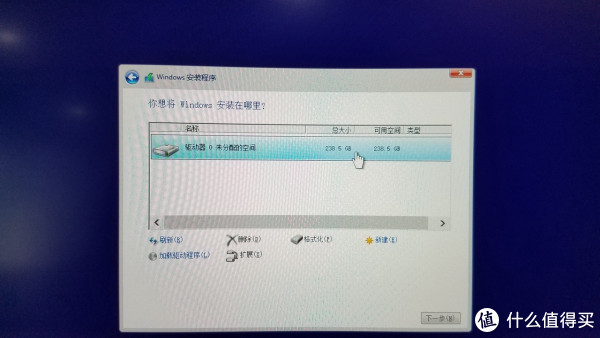
顺利进入安装界面,也找到硬盘啦(win10下不需要加载驱动即可找到NVME的SSD,WIN7则不行)。一路下一步静候安装结束。我这边装了两分多钟就装完进入系统欢迎界面了...
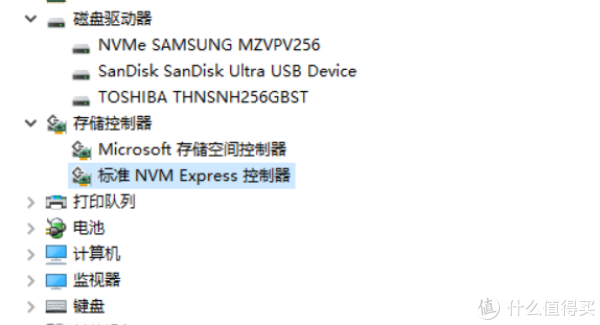
装完系统,看到存储控制器中的是微软自带的标准nvme控制器
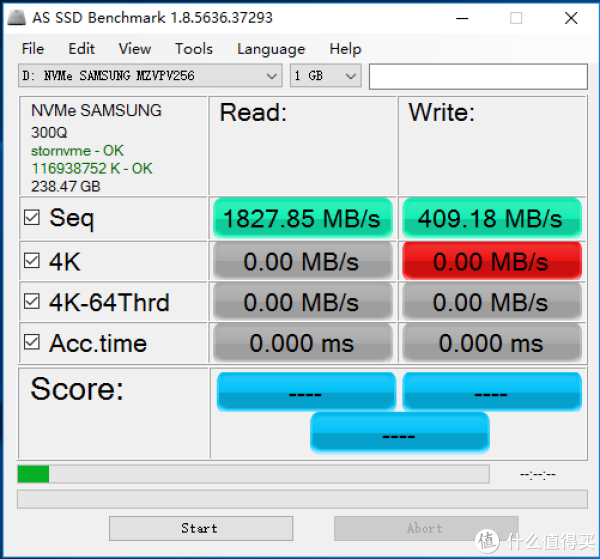
随便跑个分,完全不能看啊,而且也特别慢,直接abort了
安装三星给950 pro提供的驱动(可以给SM951用),下载链接:
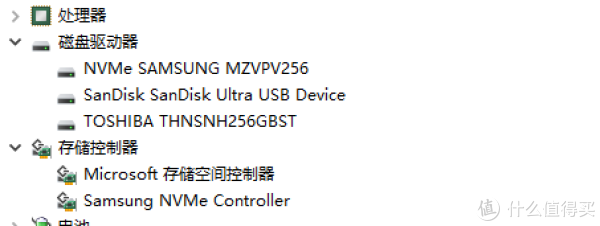
这个时候出现了samsung的nvme控制器
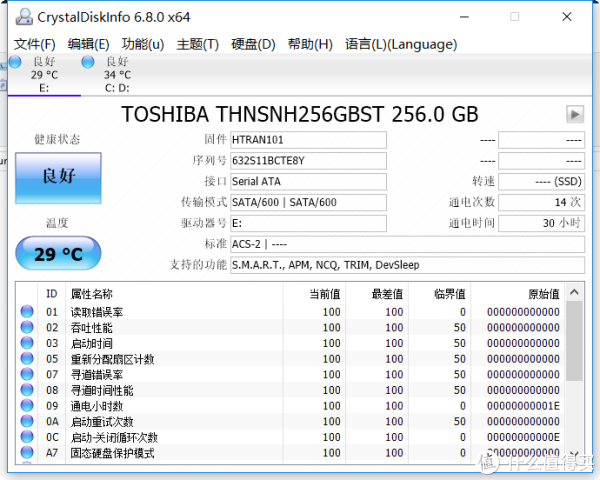
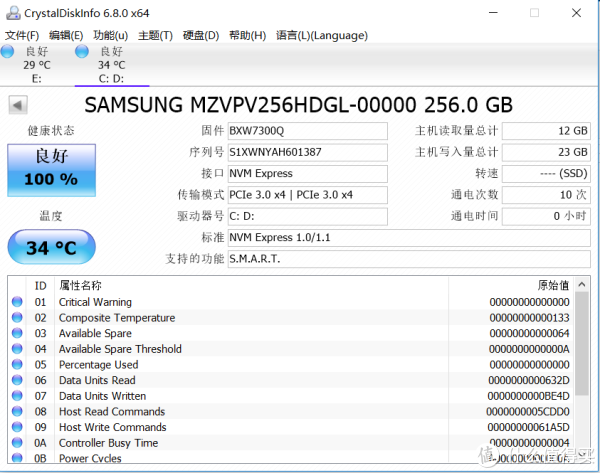
两个硬盘都正常识别,加了硅胶条效果的确好,SM951也不是很烫

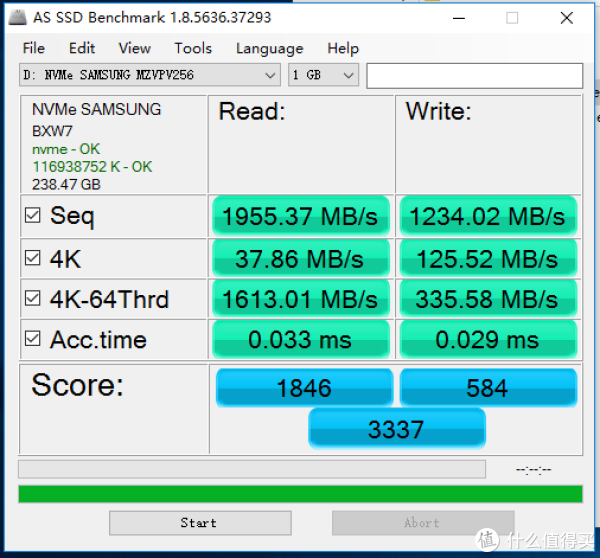
这个时候再跑个分,终于正常了。非常爽

来自13年的Q pro其实也不差
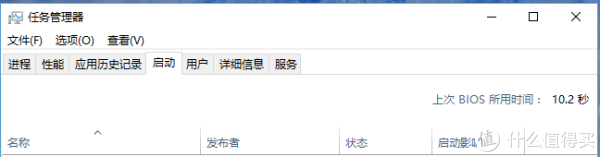
开机速度大概就维持这个速度左右
用NVME协议的硬盘有啥感觉呢?其实直观上很难察觉得出来与SATA3接口SSD的区别,开机速度差几秒是感觉不出来的。差异主要有两个,一个是软件的加载速度,在NVME的加持下,基本上是秒开。另一个则是拷数据的时候,可以看到以下的场景:
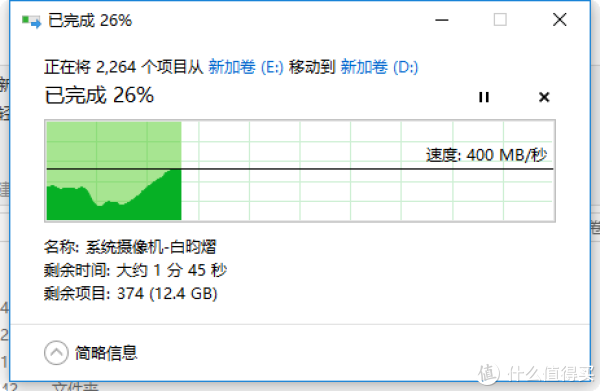
所以在拷数据或者解压东西的时候,我经常看到对话框,一闪而过,还以为没拷完,谁知道已经躺好在那里了。
 所以嘛,如果各位值友手上有支持NVME协议的主板,不用考虑了,买买买吧。
所以嘛,如果各位值友手上有支持NVME协议的主板,不用考虑了,买买买吧。
至于3D MARK的跑分、续航测试,温度测试我就不做了,众测的大神已经做得很完美了。
最后比较不爽的一点是,买的DDR4 2400在XPS15 9550下运行在2133,在BIOS也没有看到XMP相关的选项......很尴尬,但是我看到有别的玩家手上的XPS15 9550换了2400内存就自动运行在2400下了,难道是因为他是I7我是I5?

终于来到总结环节了。这次购买XPS15 9550,给予了我很久都没有体会过的买电子产品时的兴奋感。可能主要是因为等清关等太久而且比AW 17轻太多吧 我个人对于这台机器还是很满意的,它安静,轻薄,屏幕质量不错,散热也还可以,各个方面都可以满足我的要求。
我个人对于这台机器还是很满意的,它安静,轻薄,屏幕质量不错,散热也还可以,各个方面都可以满足我的要求。
在这里我再总结网上关于xps15 9550讨论得比较多的问题。
"