罗技 MX MASTER 鼠标使用总结(滚轮|按键)
-
摘要来自:
-
摘要来自:
 Eco_xing
Eco_xing -
摘要来自:2018-12-03
【什么值得买 摘要频道】下列精选内容摘自于《与大师为伴 Logitech MX Master 体验感受》的片段:

上手的第一感受,还是手感方面,和所有大凶器鼠标一样,握感丰满,贴合手掌,符合人体工程学,但是长时间的使用下来,还是发现这个鼠标更为舒服,当然除了原生工艺外和手的大小也有很大关系吧。

表面类肤质的涂层和侧翼的菱格纹理为整体的手感提升了一个档次,左右按键声音清澈,这个和罗技往常的鼠标并无太大区别,但是中间的滚轮就是这个鼠标的一个亮点,我们可以滚轮下方的按键让鼠标在有无段落感两种模式下自由切换。

无极模式在高端鼠标中算是常见的,使用场景就是在浏览长页面的时候,无极模式能过让你更加快速的滑动到下面的页面,用一个词来形容这个模式就是“咻咻咻~”就到底了。传统模式的形容词是“得得得”。

侧面的滚轮,是控制页面左右滑动的,极佳的阻尼感,让你在滚动的时候就会不经感叹出,这才是大师。(如果大法的粉丝的话,那种感受和sony的当红头戴耳机1A系列,音量控制滑键有一点像)

拇指下方这块区域还有一个隐藏的按键。要是不看说明说的话,这个按键绝对会给你“吓一跳”的感觉。因为我最初在使用这个鼠标时仅仅是浏览一遍英文的说明书,所以没把这个快捷键记住,然后在有一天使用时,由于控制不住体内强大的内力,抓鼠标太用力了,竟然出现了类似苹果触控板4指划上时(mission control)的效果。其实当时出现这个效果我的拒绝的,因为我不知道它时怎么来的,但是一段时间下来,我已经离不开这个功能键的,它直接相当于把一个apple magic trackpad整合到了鼠标上,这一点相信苹果用户会有更深的感触。

接下来是鼠标背面的图片。从上到下依次是开机键,连接键,还有切换键。
开机后,鼠标侧面的3点小白灯就会闪动,白灯的个数显示,就表现为当前的鼠标电量。
点击鼠标连接键后,connect点就会快速闪动,鼠标就会与unifying设备连接。
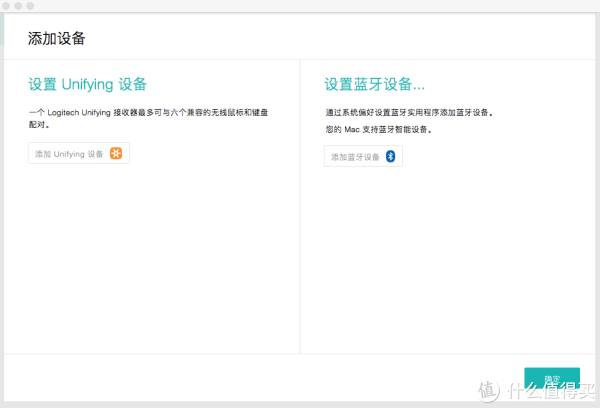
点击切换键后就可以匹配另一台电脑,这里我把自己的两台电脑,一台进行蓝牙连接,切换到设备2模式下,在出现在设备的蓝牙设备列表里,找到mx master鼠标进行连接。另一台通过则unifying连接。
设置好之后,我们桌面上鼠标就减少一个了,省出更大的活动空间,不用在为繁乱的桌面感到苦恼了。(处女座默默的点赞吧)
一个MX master 可以应对以下的使用场景:
一台笔记本+一部台式机=1个鼠标
当然在一段时间的使用后,感受就是通过蓝牙模式进行连接后,鼠标会有轻微的漂移现象,简单来概括就是“鼠标反应有点慢”,在受到使用环境中的其他蓝牙设备,wifi干扰等多种因素下,这个感受会更加明显。
但是unifying模式下连接的鼠标,几乎可以做到即时同步,一段时间的使用下来,不夸张的说灵敏程度已经可以匹配有线鼠标了。(在unifying模式下,我都打了至少30盘的LOL,我会乱说?-.-)
虽然说magic mouse支持更多的手势,但是那负a罩杯的手感,让人用一次软一次。同时使用magic mouse和 mx master的场景下,摸到mx master时的那股饱满体验,咳咳....就是那种……&**&*(&的满足感。这点可以毫不夸张的说,在鼠标雏形的制模上,mx master绝对是受到最高级别的打磨对待而成的。这点自由自己亲手摸过才能感受。(我自己3个雷蛇鼠标,2个罗技鼠标,1个赛睿大师,其他的办公鼠标无数)
不足点:还是dpi低了点吧,这点在游戏快感的追求时,还是需要选择更专业的高dpi鼠标更佳。此外就是前进和后退按键的距离过近,容易误按。
logitech option应用中的按键自定义界面:
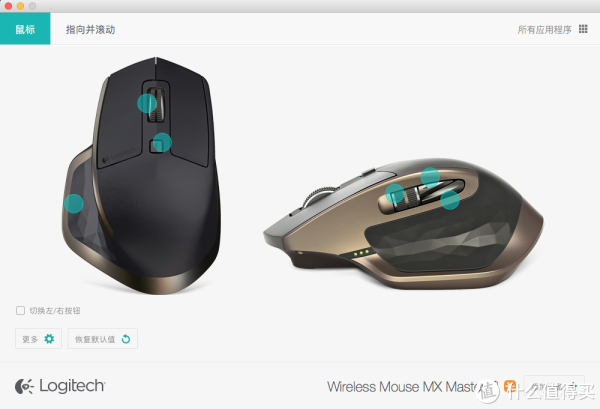
指向及滚动设置:
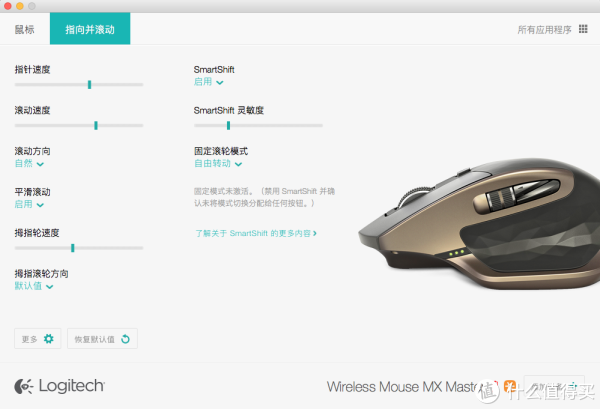
侧滚轮的页面间切换设置:
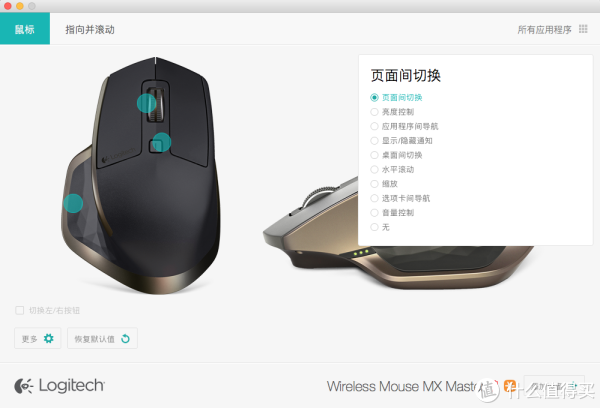
在官网下载logitech option应用后,就可以对鼠标的每一个按键进行私人化自定义。最后官方说的40天待机,实际用下来一个月是有的,甚至更多时候我已经忘记了我上一次充电是多久之前了,所以说续航在蓝牙鼠标里是十分出色的了。
如果你在考虑一款工作日常鼠标,这款mx master觉得是你最好的选择之一。这里可以借罗技mx master 的原话来概括:大师印记,无处不在。
下面是喜闻乐见的开箱图,当然是伪开箱,相信不少值友的火眼睛睛早看出鼠标被用过了。
产品包装正面:
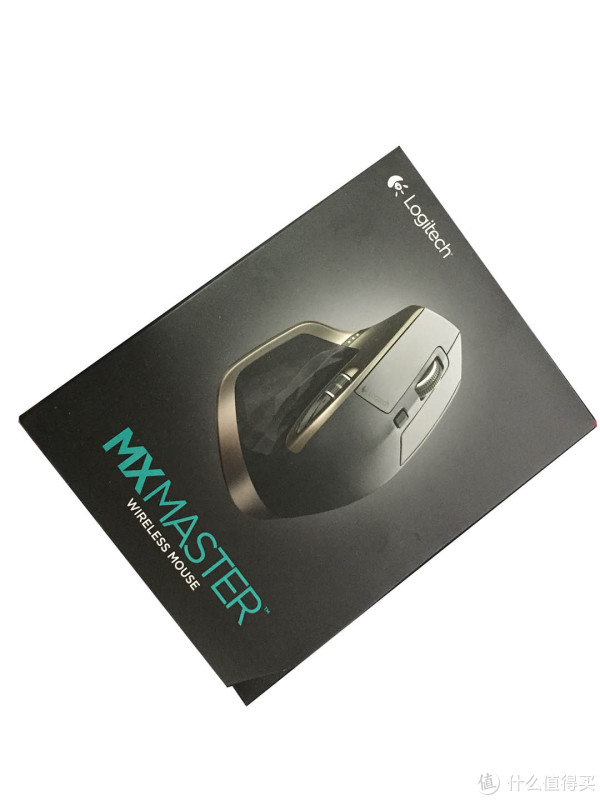
产品包装背面:
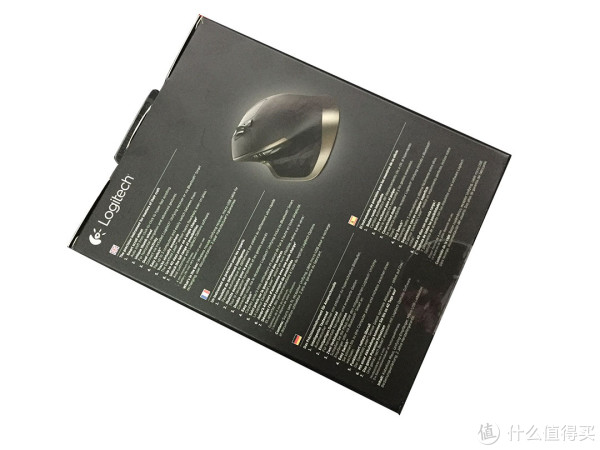
打开盒子:

防止运输晃动受压的透明保护壳:

躺在盒子里的鼠标:

一般都不看的说明书













