日立2.5寸笔记本硬盘外观细节(LOGO|材质|接口|适配器|数据线)
-
摘要来自:
-
摘要来自:
 ghostme
ghostme -
摘要来自:2019-09-19
【什么值得买 摘要频道】下列精选内容摘自于《P770ZM换装硬盘经过,以及1T日立2.5寸笔记本硬盘开箱和简单测试,硬盘修改图标教程》的片段:
1 、这盒子也是没sei了!连个减震纸都没有,好在小哥放在车头的,应该不会坏了,如图


2、撕开一层膜!里面是类似泡沫的减震小盒子,还好我还以为这么大!

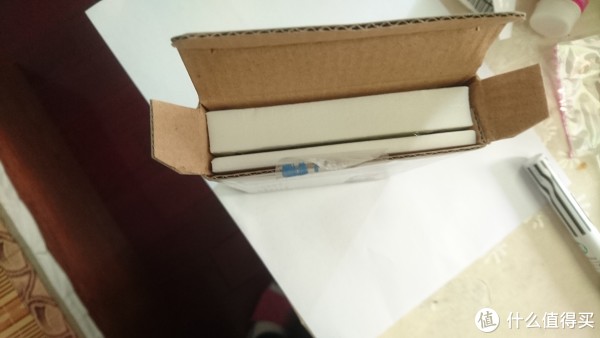

3、拿出硬盘,还有个防腐剂?估计是防静电的,如图


4、装到电脑上,我这个准系统很好办,先把电池卸载了,然后手去放个电,吧原来的硬盘拿出来吧2.5mm的架子拆下来,居然撕掉了一点点减震的纸,不过还好




大小对比马克笔

5、把硬盘塞进去,注意我这边有两个固定架子,要稍微用点力气顶进去

二、产品规格
容量:1TB,尺寸:2.5英寸,100×70×9.5mm,重量:115G
转速7200,缓存32M,质保期:3年
整体上还不错,1T 7200的硬盘在这个价位基本上无敌了,缓存影响不大对速度,使用起来空间基本上够用了,况且我这个电脑已经两年多了,三年质保是一流产商做法,京东买的售后有保证,三年后肯定电脑都退休了,正常电脑寿命也就3-5年吧,办公机啥的.......
还有一个增强版的但是价格贵处不少,客服说强化了24小时开机的能力,所以想要传家的可以买或者重度使用也可以买,如果使用不超过三五年我建议还是这种够用了
三、新建分区,方法点击计算机——管理——存储——磁盘管理(一般会跳出提示)右键磁盘初始化MBR/GPT分区,我们这里小于2T而且不作为系统分区所以无所谓,初始化后右键磁盘新建卷输入大小磁盘号和名称,我留了一块备份系统恢复用,最简单的恢复计算机——右键属性——左边高级系统设置——系统保护——然后启用保护——创建还原点
创建磁盘的图
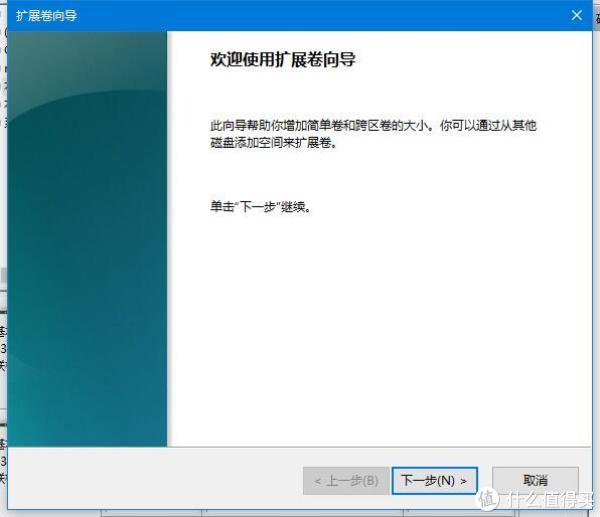

创建好了将在u盘的东西所有文件考到D盘,并且解压,然后重启软件就可以恢复了,记得这过程中别开那些d盘软件,考入速度还不错












