贝锐蒲公英 X1 VPN路由器使用总结(组网|设置)
-
摘要来自:
-
摘要来自:
 星辰妖孽
星辰妖孽 -
摘要来自:2019-07-04
【什么值得买 摘要频道】下列精选内容摘自于《nas系列 篇五:众测产品带来的新购买-蒲公英x1旁路由》的片段:

??挺小的黑色盒子包装,中间一个蒲公英的标志。

??打开之后就是x1的本体了,上部中间又一个白色的标志,在通电之后会发光来表示网络状态,目前好像并没有可以关闭的选项(可能有,我没有找,因为光并不会对我有什么影响)

??拿了本体就是说明书说明书下边就是电源线,非常简洁。

??合体就这些,很简单

??一侧是网口,microUSB供电口和复位孔

??另一侧有一个usb接口,可以用来接打印机或者移动硬盘用来共享

??连接完成的画面,一个网线和一个电源线
使用感受
x1一般是作为旁路由来使用,毕竟只有一个网口,但是我在组网的时候直接插到了路由的lan口而不是交换机上,因此组网虽然设置没问题,但是一直无法远程连接。经过和客服交流,才解决问题。这里我说一下添加旁路由流程。
如果你没有组网,首先要组网。按顺序点击,绑定sn号就可以了。


如果之前已经建网了,那么同样的顺序,首先登陆蒲公英的控制平台,然后再组好网的里边选择管理成员。
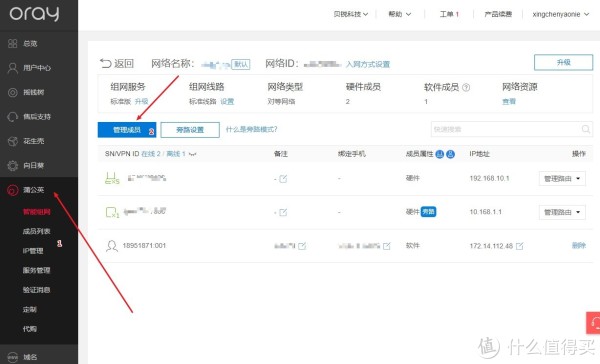
然后选择添加硬件成员,会让你输入sn号进行绑定,绑定之后点击左边的列表就会进入右侧已选中网络成员,然后点完成就可以了。
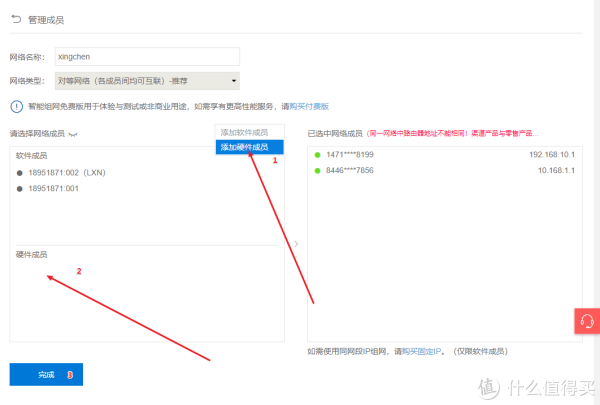
添加好之后就是进行旁路由设置了。
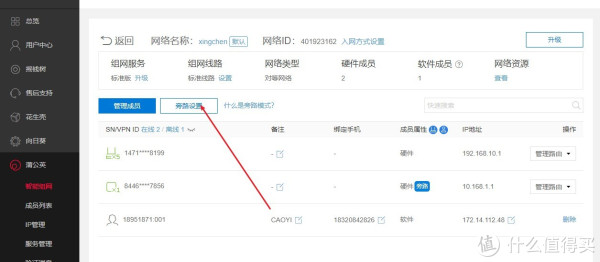
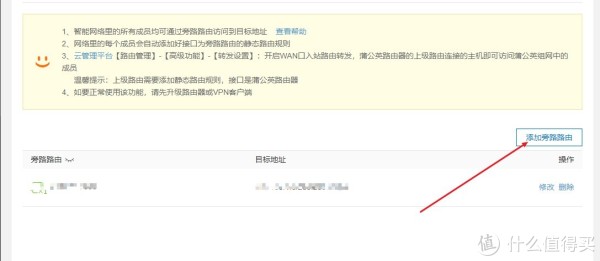
??这里说一下,首先选择旁路路由,你可以根据sn来选择x1,我这里还有一个x5,所以两个要选一下,如果只有x1,那么默认就可以了。目标类型选择-ip网络段,目标地址:我的网关是192.168.1.1,所以这里填192.168.1.0,总的来说就是192.168.x.0。x是你网关也就是路由器管理后台的地址,1,2,10都有可能,当然如果你的事其他ip,就根据这个变通一下就行了。


到这里,x1这一部分就设置完毕了。我们可以看到组网的设备,有家里的x5和刚组网的x1。

下一步要进你的管理路由后台设定静态路由,也就是x1连接的路由器管理后台。

我的路由器刷的lede,其他的路由器你需要自己找一下添加静态路由的位置在哪里。然后按着要求填写,之后就可以了。

现在我们打开电脑的运行-cmd-ping 192.168.10.1 也就是测试一下能否连接家里的路由器后台,出现下面的界面就说明连接好了。

总结
之前帮朋友买过一个,直接接在交换机上没有设置静态路由就可以用,因此呢大家可以先不用设置静态路由,先ping一下家里的路由或者nas,如果能ping通就不用设置静态路由了,如果可以ping通,那么在设置一下静态路由应该就没有问题了。
另外,x1在做旁路由的时候依然可以做一个AP来使用,配合软路由来说是一个绝佳的配合,非常棒。x5也是我众测以来最满意的一个产品了,强烈推荐。



