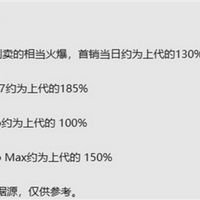苹果Magic TrackPad2妙控板使用体验(设置|续航)
-
摘要来自:
-
摘要来自:
 硬核君
硬核君 -
摘要来自:2019-04-11
【什么值得买 摘要频道】下列精选内容摘自于《硬核桌面物志 篇四:靠谱的触控体验,苹果Magic TrackPad2妙控板开箱与上手浅谈》的片段:

打开电脑的设置应用,打开蓝牙,进行TrackPad 2匹配连接。当然我们也可以用Lightning数据线将Magic TrackPad 2连接到电脑上,不需要进行设置,亦可及时配对。
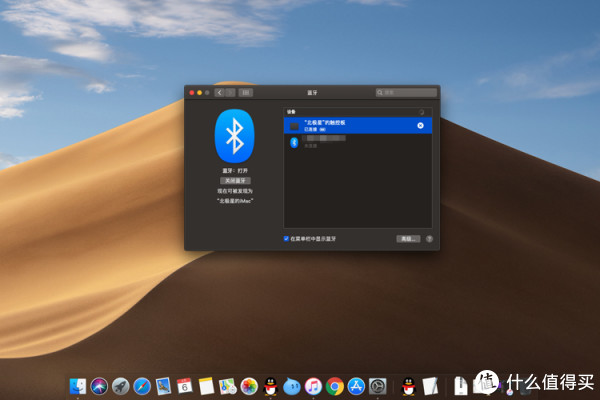
通过触控板应用,我们可以轻松为“光标与点按”,“滚动缩放”,“更多手势”进行相应的设置。在触控板设置菜单种,我们可以设置点按和触觉反馈。Force Touch的强度也可设置,设置为弱,中,强三种,当然如果不需要Force Touch功能,也可在“用力点按和触感反馈”复选框中关闭它。



以下是常用的几个小手势。


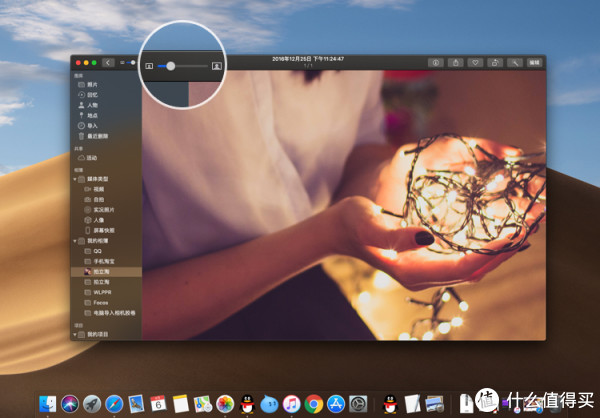
在新版的photoshop cc 2019中,使用TrackPad 2手势,可轻松实现图片缩放,位移等功能,便于修人像,制图等场景。

而在final cut pro软件中,TrackPad 2可以运用更多使用,便于剪辑视频,确实很方便。

总结:
在使用TrackPad 2触控板近一周后,不得不感叹苹果出色的工业设计,一贯优良的做工,以及硕大的触控面积带来了较为舒适的触控体验,长达一个月的续航时间,平时甚至很少会用Lightning充电线。作为一名Hackintosh用户,这款触控板确实可以起到替代鼠标的作用,尤其是当鼠标时间过长,手指酸痛时,用TrackPad 2进行触控操作,那种感受真实前所未有的舒适。如果排除其高昂的售价,Magic TrackPad 2还是一款值得买的电脑配件。您觉得呢,欢迎在本文留下您的评价,不吝赐教。