东芝Q300硬盘外观展示(厚度|接口|电池)
-
摘要来自:
-
摘要来自:
 爱吃火锅的小豪
爱吃火锅的小豪 -
摘要来自:2019-07-12
【什么值得买 摘要频道】下列精选内容摘自于《东芝Q300开箱简评 — 手把手教你给笔记本换固态硬盘、装系统》的片段:
当然你不选择这块硬盘也没有关系啦,本帖重点为大家介绍我换固态硬盘的经过,这个适用于任何固态硬盘。所以请往下看吧!

这个就是固态硬盘,没见过的朋友可能会觉着它很小,其实笔记本硬盘都不大了。固态硬盘的厚度只有7.5mm,这个是标准的。

正面写着东芝的品牌和型号,看起来并没有什么高级的……其实就是最低端的固态硬盘了。

背面写着硬盘的相关信息,并且我们可以看到接口,笔记本电脑都是这个接口。接下来为大家展示换硬盘的过程,这个是重点!
2,拆电脑

首先在换硬盘之前,要保证电脑断电且换机,找一个平坦的地方。

然后,拿出买固态硬盘送的拆机工具。如果你没有拆机工具,淘宝上买一个很便宜的,我觉着特别实用。

选择十字改锥这个头,先用它将笔记本电脑的后盖打开,这一部非常简单的。

用指甲沿着后盖的边缘去抠,可以使用改锥去翘,不要担心弄坏,不要担心弄坏,不要担心弄坏!笔记本电脑的后盖都比较紧的,确实需要大力才能取下来。

首先我们看到笔记本右下角这一大片黑色的东西就是电池了,用改锥把它拧下来。有的笔记本是可以直接取下电池的,那更方便了。

取下电池。为什么要取下电池呢?因为我们要保证电脑绝对断电,据说这样更安全,防止静电损害硬盘。

将取下的螺丝放在小盒子里面,注意不要和后盖的螺丝放混啊。其实都是一种螺丝。

取下电池,可以看到左下角有一个黑色的东西,这个就是硬盘了。注意硬盘下面写着HDD字样,这个就是硬盘的英文缩写。每台电脑的硬盘位置可能都不一样,但是你肯定能找到硬盘在哪儿的。

用改锥将固定硬盘的螺丝取下来,但是千万不要拽硬盘!

因为还有数据线固定着硬盘呢,要小心取下来,千万别把线弄断了。

这个就是笔记本硬盘了,希捷的,还不错啦。

将硬盘翻过来,取下硬盘架。用改锥继续拧螺丝就行,不用换头的。

拧下来的硬盘,背面这么多电子元器件。
3,换硬盘

将东芝Q300放上去……

哎呀,我好像放反了,还是先来找美照吧~

应该是把硬盘的背面和硬盘架上黑色的一面相接触。

用改锥把螺丝拧上去,注意不要太用力,一定保证硬盘放对了再拧。

就是这样,可以看到硬盘真的很薄啊,比手机还薄。

然后将硬盘数据线接回到硬盘上,一定要轻轻的。

然后将刚才的螺丝拧回去。

OK,完成了。大家知道这个黑色的纸是干什么的吗?这就是散热的。

然后将笔记本电池装回去吧。

然后将笔记本后盖装回去吧,硬盘我们就换好了!
4,装系统

因为去年换过硬盘了,戴尔的售后工程师给了我一个微软官方的Windows拷贝以及一个正版的Win 8序列号,所以我就要装正版系统了。如果你没有正版的拷贝怎么办?有两个办法:
1,登录Windows官方根据官方教程制作U盘安装介质;
2,在淘宝搜索“系统U盘”……就像这样:https://s.taobao.com/search?q=系统U盘
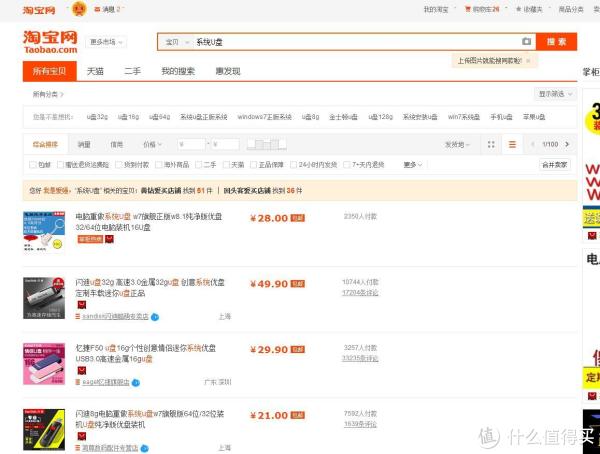
这些“系统U盘”极其强大,想安什么系统就安什么系统,内置众多系统工具,非常方便。当然除了安装系统外,你还收获了一个U盘,我觉着挺便宜的。

那我就用官方的安装介质安装系统咯,将U盘插进去直接就会出现这个Windows安装界面。

这个是安装U盘,直接通过USB接口就行了。有些老电脑可能需要在BIOS里设置“从U盘启动”才可以在开机的时候识别到系统U盘,但是我这个戴尔电脑直接就识别了。
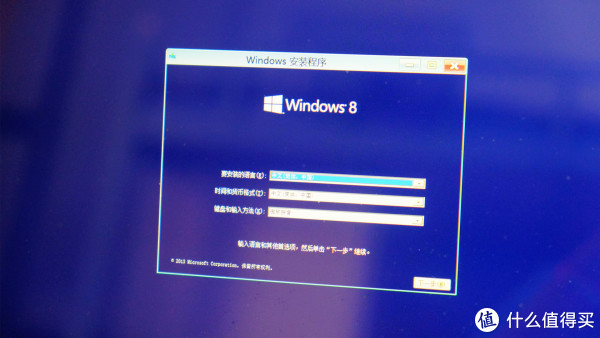
根据提示安装Win 8,都可以用鼠标操作呢,装系统再也不是10年前那种傻瓜式的了。

不一会儿系统就安装好了,一台崭新的电脑出现了。
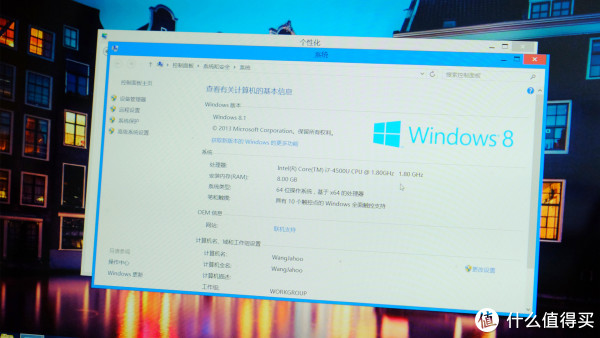
看一下系统,一切正常。这时候我们就可以安装更新或者升级Win 10了,你也可以直接就用电脑,但是我习惯升级电脑系统至最新版本。











