极路由 1S无线路由器使用总结(设置|速度|系统)
-
摘要来自:
-
摘要来自:
 极客娃娃
极客娃娃 -
摘要来自:2019-07-19
【什么值得买 摘要频道】下列精选内容摘自于《IT男博士的 HiWiFi 极路由 1S无线路由器 开箱评测及使用体验》的片段:



插一张官网的配置图
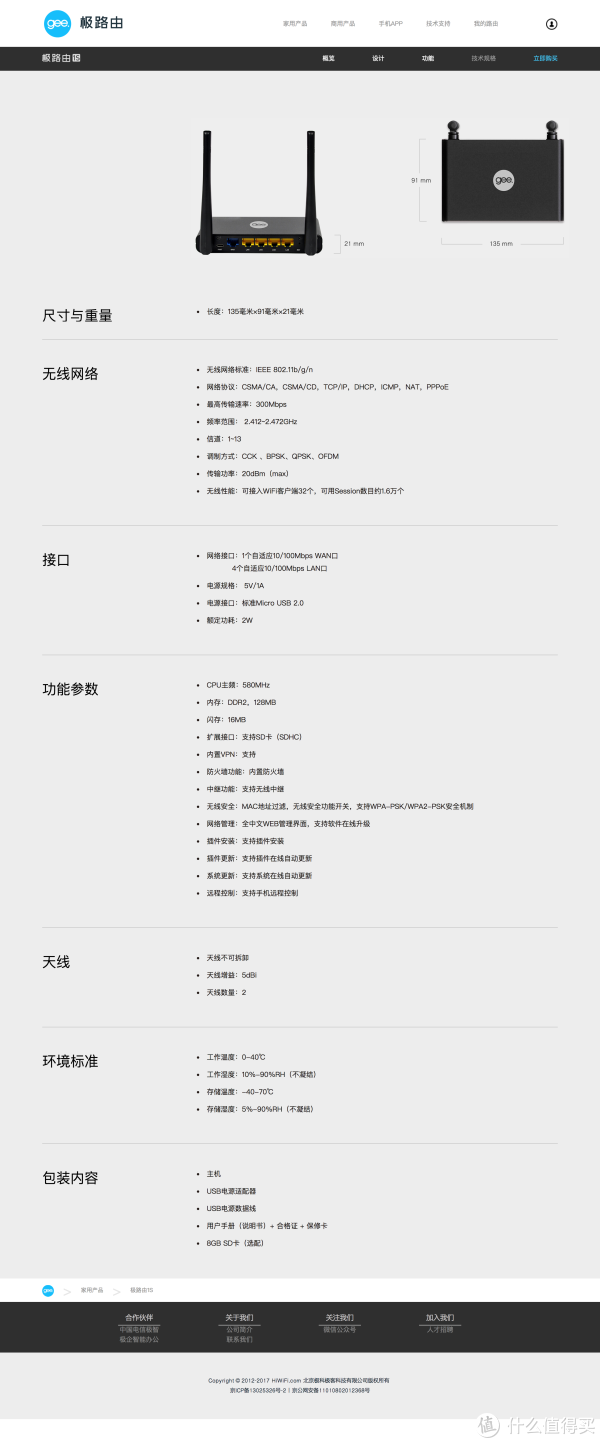
我们可以清楚的发现这个路由器可以提供4个10/100M自适应的LAN端口和一个10/100M的WAN口,对于使用校园网的我们来说这显然是已经足够了,因为我们宿舍端口的带宽也就是100M而已,面积大约16平方米,美中不足无线的性能稍弱,不过应该也能够满足日常的性能需求,接下来就是上电开整了。
使用感受
1、上电初始化
直接链接无线HiWiFiXXXX输入默认的路由器配置IP地址192.168.199.1
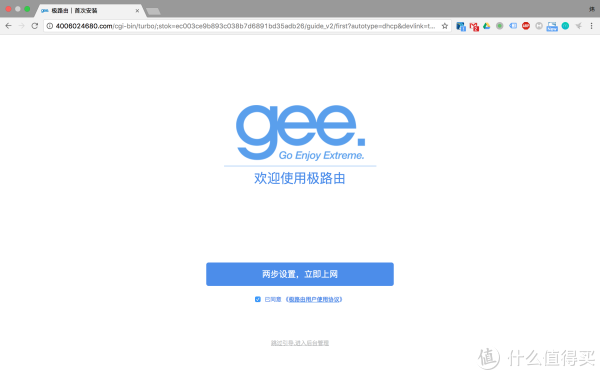
真实好激动,好激动,啥时候路由器初始化的界面变成这个样子了我都不知道了,感觉真是赞!在我的印象中,路由器的配置还是那种账户admin密码admin的方式或者telnet的老样子,看来我真是老了。。。果断点确认,开始配置路由器。
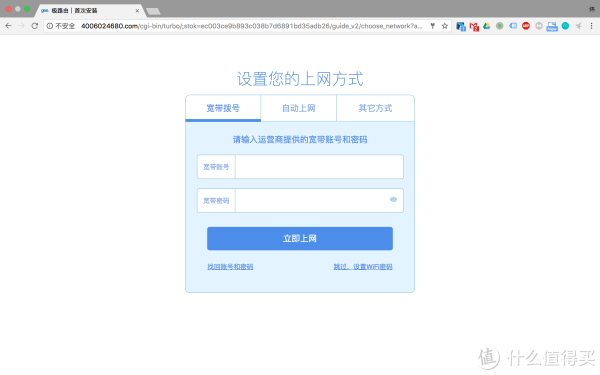
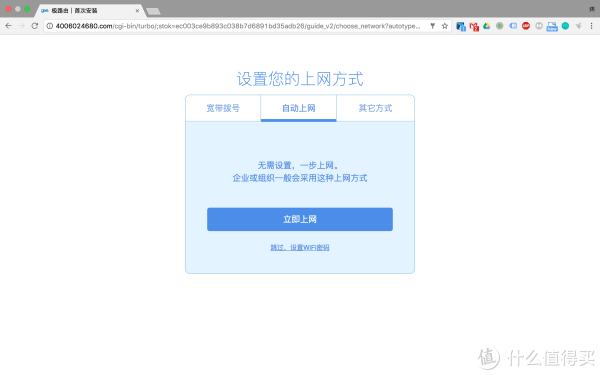

第一步是上网方式的配置,系统提供了的三种上网方式,一看均不适用于校园网,果断选择跳过。
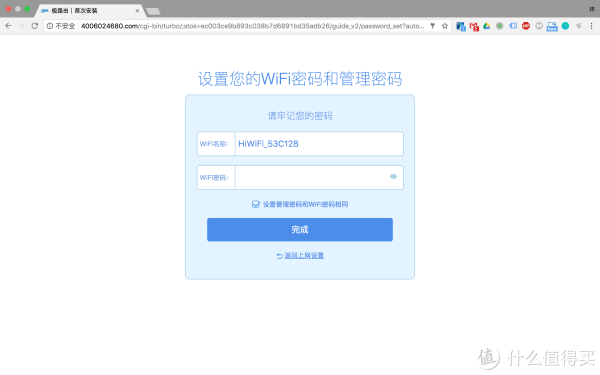
第二部就是设置WiFi,随便设置一下继续。

好激动,好激动,看起来真是简单粗暴的配置方式,如果实用的PPPoE的网络,或者无需认证的交换机分出的内网,这款路由器简直就是神器,致此,插上网线或者连山WiFi就可以上网了。
2、配置锐捷认证(这才是终点,不然我买这玩意干啥??!)
进入路由器主界面,我们就可以看到这款路由器提供了很多传统路由不会提供的功能,例如VPN啊,智能QoS之类的,可是哪里去设置锐捷的认证呢,捉急,就不能简单和直接一点么?
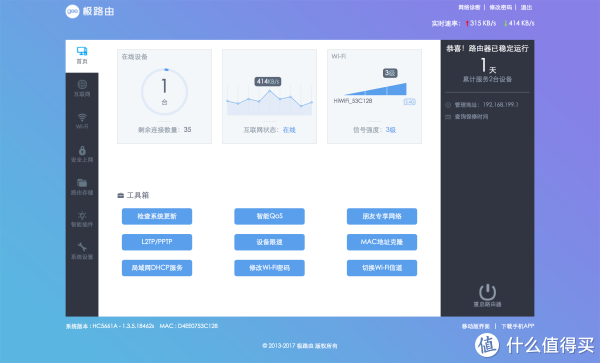
其实并不难找,就在第二个选项卡,我们就发现了锐捷的认证,同时我们还发现了其他的认证方式,我并不是很懂。。。

在此之前,如果我们直接访问因特网的网址,发现会跳转到校园网的页面,整个就是个校园网的WiFi既视感。。。不过也就是说,如果不设置WAN口认证方式,路由器会工作在第二层,相当于一个交换机。
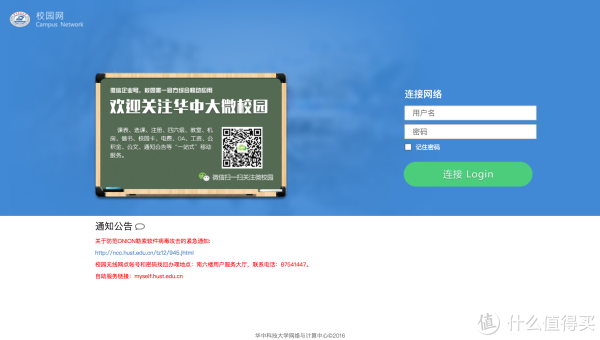
果断选择锐捷认证开始进入设置
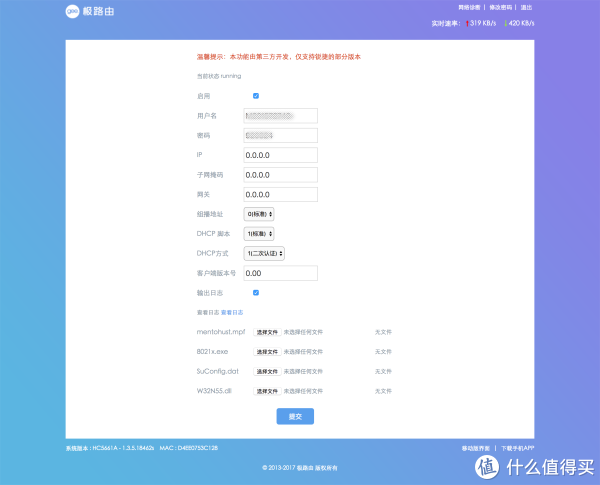
提交以后大功告成,可以愉快的使用校园忘啦,哈哈哈。
性能测试
1、有线部分
测试工具能就是我的MacBook Pro和外接的一个百兆网卡,废话不多说直接上图
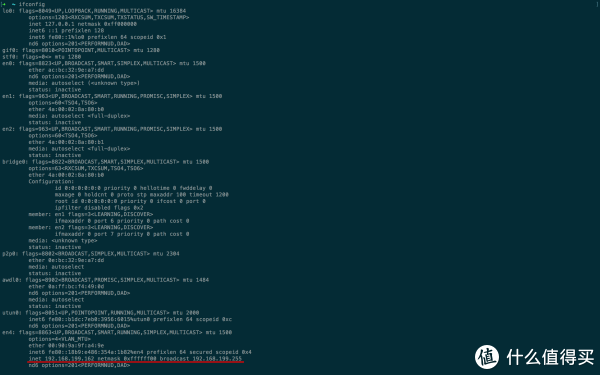
红色的部分就是有线网卡的信息,分的的IP地址为192.168.199.162。此时只有我这一台电脑接入路由器。
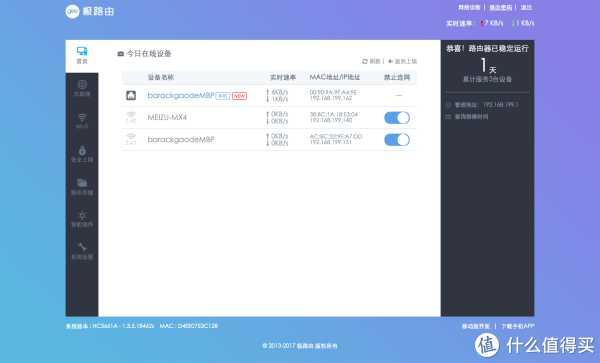
此时我可以独占上行100Mbps带宽,通过理论计算可得,我的下载速度最高为12.5MB/s,我们通过测速网站和校内资源网站来测试一下速度。
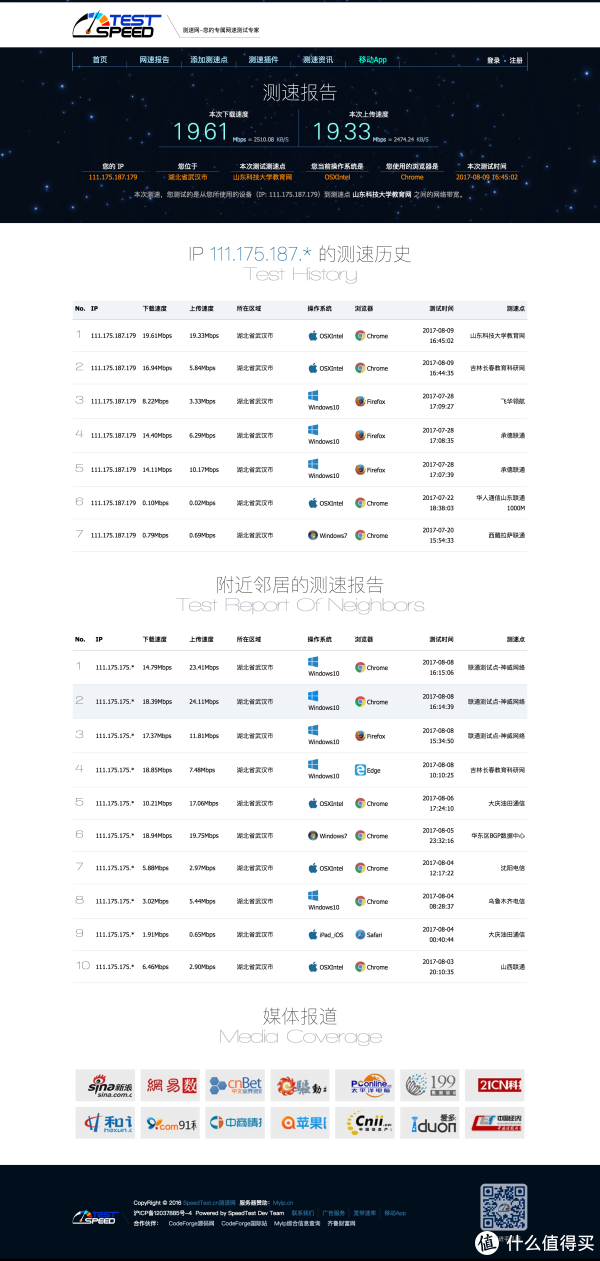
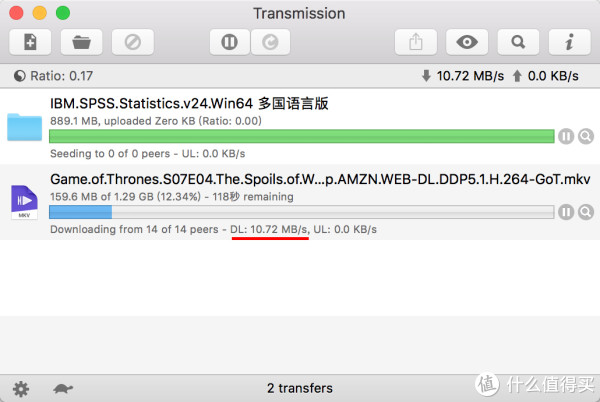
从图中我们可以明显看出对于教育网的其他节点访问速度在20Mbps左右,而对于校内网站的资源下载实测可以打到10.72MB/s接近理论的12.5MB/s。才想这是校园网出口带宽校内共用的锅,这已然不是一个路由器能解决的问题了~
2、无线部分
使用同样的方法测试无线速度,由于无线使用了双天线工作在2.4GHz频段,提供了300M带宽,而MacBook Pro的内置无线网卡可以支持三天线在2.4GHz频段最高提供450M的最高带宽,而WAN口最高的带宽只有100M,所以测试出的结果与有线的结果基本应该是相同的才对,为了验证我们的猜想,我们把无线的功率跳到了三级,并且把笔记本放置在了路由器的旁边不超过50CM的地方进行测试。


明显可以看出由于无线介质的损耗,速度稍许满了一点,不过并不太影响体验,这个路由真是棒棒哒,越来越爱了。
下面是无线覆盖范围的测试
使用我的魅族MX4上安装WiFi测试仪进行测试




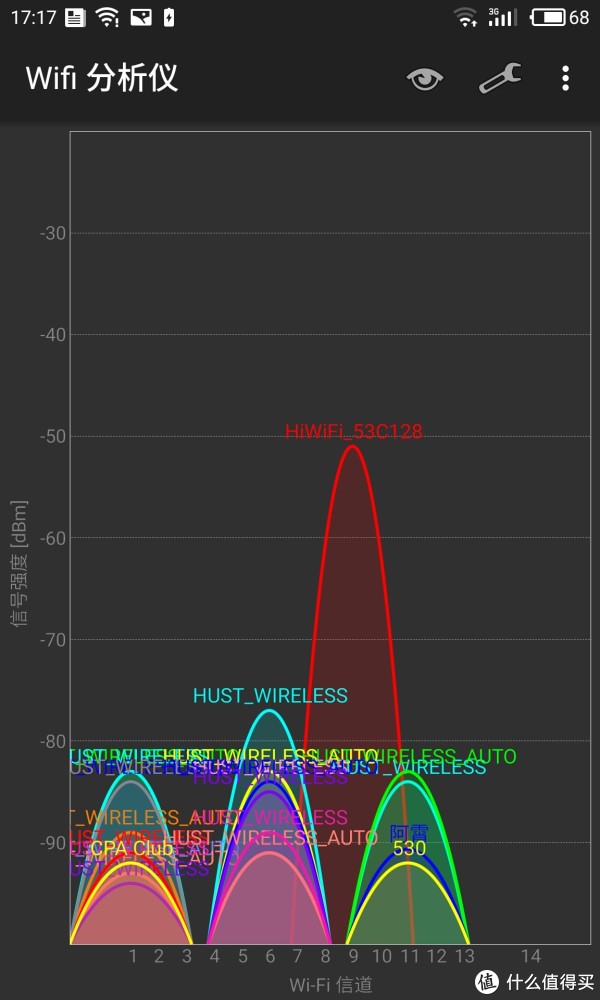
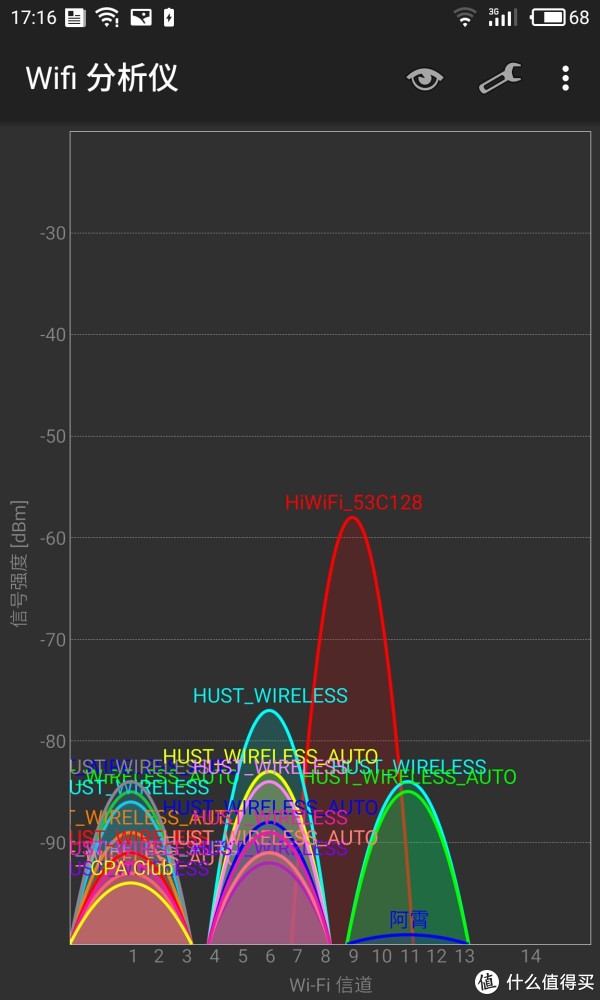

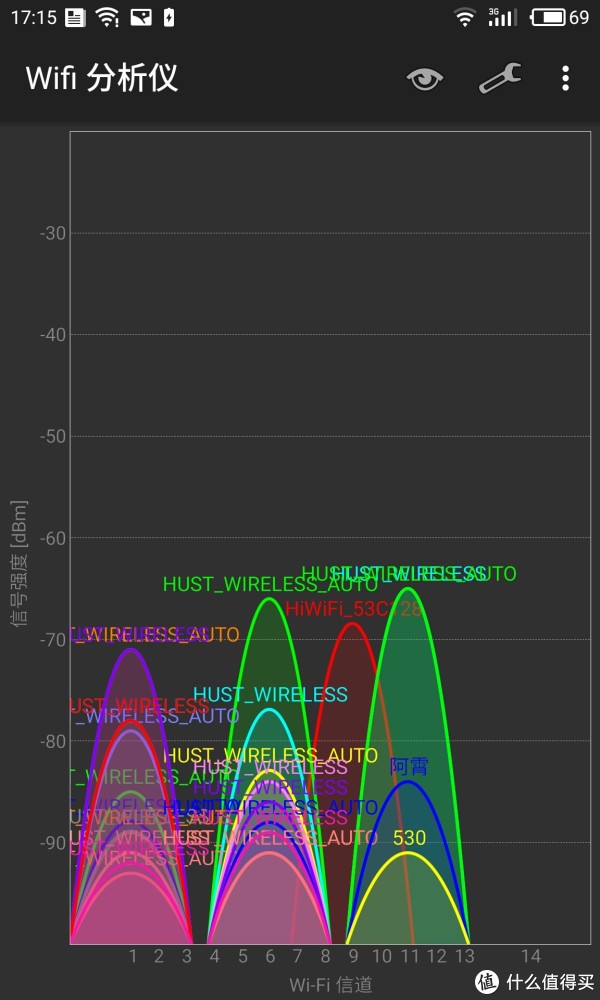


以上就是这个WiFi由近到远的WiFi信号强度测试,感觉还是不错的,虽然在2.4GHz的信道感觉好拥挤,哈哈哈哈。
系统及硬件
楼主还简单的测试了路由器硬件和系统的部分,正在交叉编译路由器上能够使用的mentohust上网认证,下面贴几张硬件测试的图,仅供大家参考
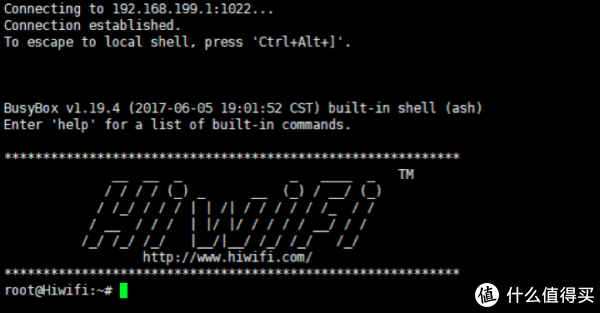

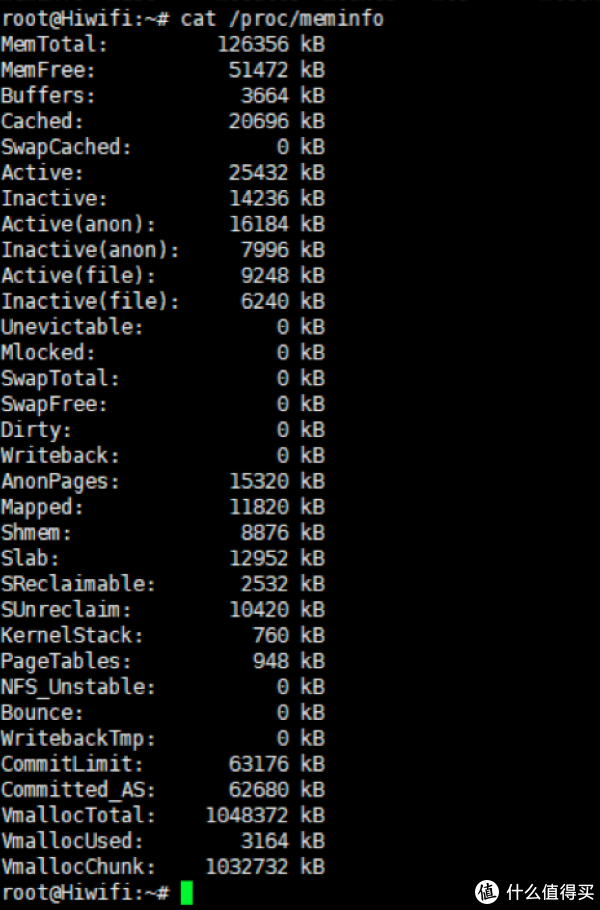
Gee 1s使用了MTK的解决方案,CPU和存储的信息如上图所示,系统应该是定制的OpenWrt系统,有一定的可玩性,而且应该有刷机的可能,带楼主进一步研究再来与大家分享。
总结
优势:
1、性价比十分感人,只要99,要啥有啥,简直感动;
2、支持校园网认证,带宽也和校园网匹配,可以发挥最大的作用;
3、傻瓜式的配置适合大多数家庭的使用;
劣势:
不支持5GHz频段,在2.4GHz频段略显拥挤,也不能够提供更高的带宽。
"










