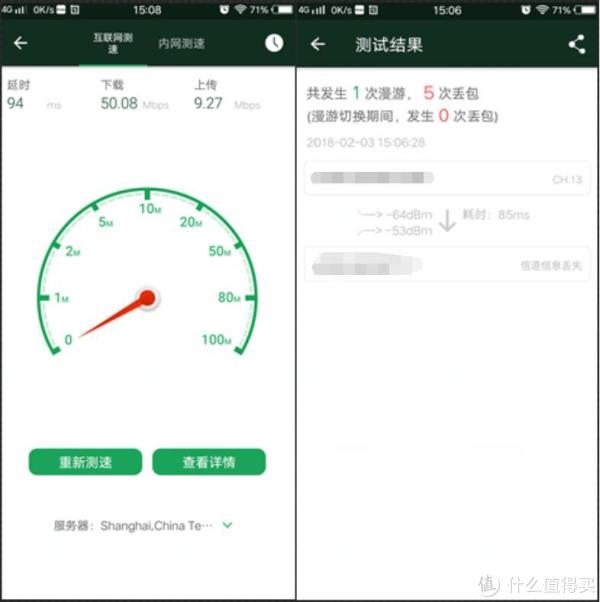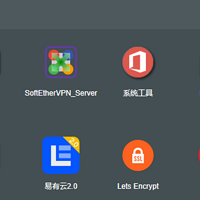美国网件 Orbi RBK50 路由使用总结(设置|WAN口|信号|配置|操作)
-
摘要来自:
-
摘要来自:
 逸行风
逸行风 -
摘要来自:2019-07-03
【什么值得买 摘要频道】下列精选内容摘自于《300+平的跃层也要好WiFi,一个包租公的选择:NETGEAR 美国网件 Orbi RBK50 路由》的片段:
我也算用过一些路由器,近一年来市面上也多了不少能够用APP进行初始设置的路由器,包括我现在客厅用着的R8000P,Orbi RBK50和40其实也都可以使用APP进行设置,不过这次我直接越过了这一步,仅仅使用手机上的默认浏览器就搞定了Orbi从开机到设置直至正常使用的全部过程,接下来我就来展示整个设置过程。
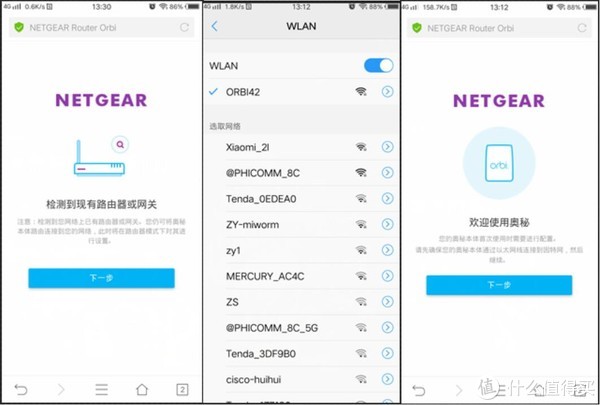
首先将WAN口接好,Orbi开机,然后即使没有连上网,也会有和贴纸还有机器底部标识一致的本机专属WiFi信号发出,手机连上专属WiFi信号,打开手机浏览器就会出现设置界面,不过当时好像是我手机自动弹出的手机浏览器,头两步都是提示性的说明,看准了点击下一步就好。上面的图顺序让我放错了,中间的Orbi42的WLAN连接那张应该往左挪一位,排第一张。不过周边的WiFi信号好多……
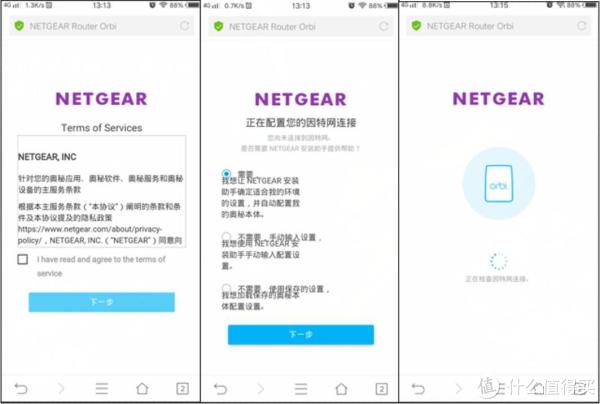
然后是服务说明,配置因特网链接,也是可以默认下一步的操作,当然,配置因特网也可以手动配置。
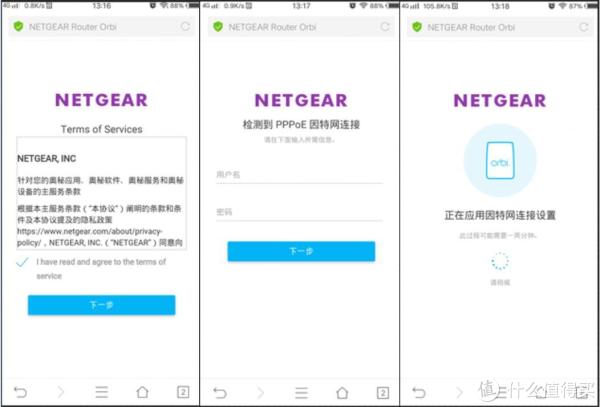
再来就是助手自动检测到PPPoE的因特网连接,直接输入宽带供应商提供的账号和密码即可

提示成功连接到因特网之后,下一步就是重要的设置奥秘分身,点击下一步,会自动检查附近的奥秘分身连接

为了能够更快的连接和进行设置以及可能的固件更新,我当时并没有将分身摆放到2楼,自动检测到奥秘分身的速度很快,点击设置之后其实并不用我操作,提示正在设置奥秘分身之后直接就进入到了管理员账户设置,就好像没有设置奥秘分身这个步骤一样。

在设置完WiFi的名称和密码之后,会提示配置完成!也许有人会问,既然手机浏览器能搞定初始设置,那你开始的时候还说用APP初始设置干啥?好吧我承认,其实是我忘了装APP,所以我才发现用手机浏览器直接就能搞定初始设置。
Web界面详解(同样是手机浏览器截图)
由于我原本也没有想到手机就直接搞定了Orbi的全部初始设置,所以我是带着笔记本来的,不过都进行到这步了,干脆我就直接用手机搞定一切吧,继续往下进行,看看Orbi的Web界面如何
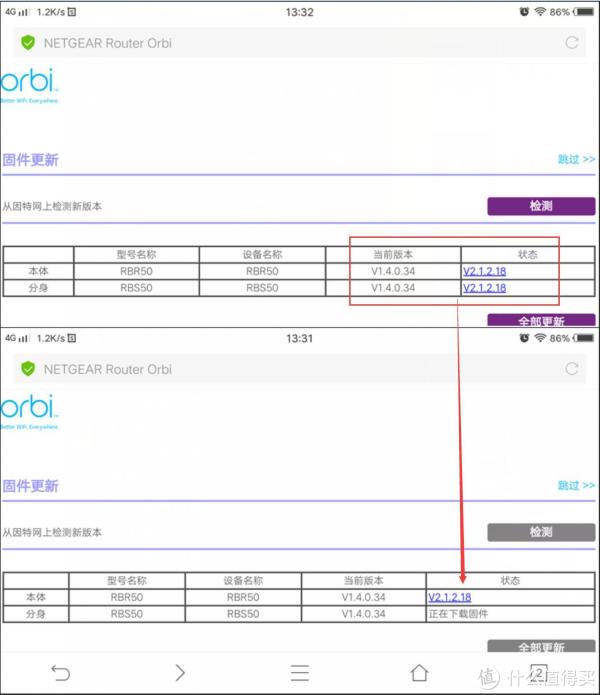
接上一部分的最后那张图,在提示配置完成,正常连接因特网之后,点击下一步,Orbi默认会提醒进行固件升级,我直接点击全部更新,很快就全部搞定,也不用重启,非常方便

固件全部更新完毕之后,会自动进入到主界面的基本首页,左侧的基本选项菜单和右侧的因特网、无线、已接设备、家长控制、访客网络六大模块
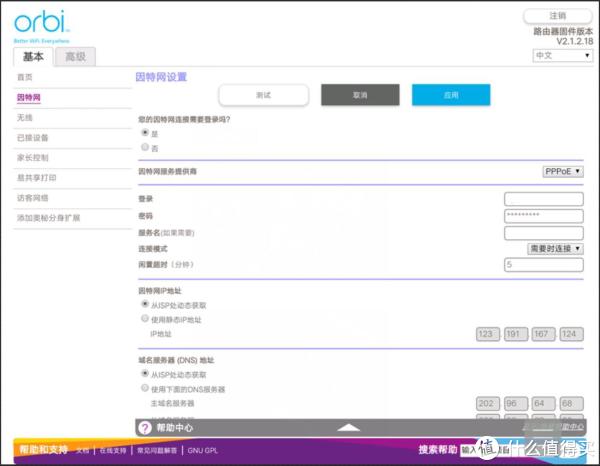
因特网中可以设置互联网连接方式,遇到问题还可以点击右下角的显示帮助中心,里面有详尽的解释说明
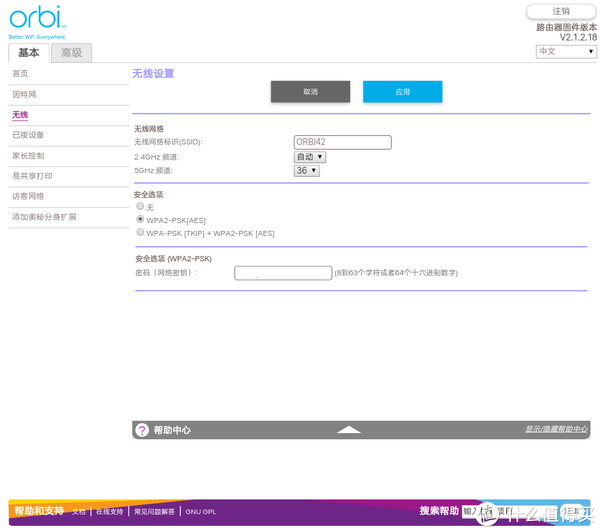
无线设置比较简洁,想进行更详细的设置可以移步高级下的高级设置中的无线设置,在下文我也有截图,不过Orbi默认开启Smart Connnct!其作用是把2.4G和5G两种不同频率的信号融合成一个SSID,各终端会自动根据信号强弱来选择,用户不用在两个信号之间选择,我倒是没有找到关闭这个的选项,但是也没啥影响,在我下文的测试中也没有卡顿出现

刚开机已接设备就俩,一个是已经自动设置完成的Orbi分机另一个是我正在对Orbi进行设置的VIVO X20Plus手机
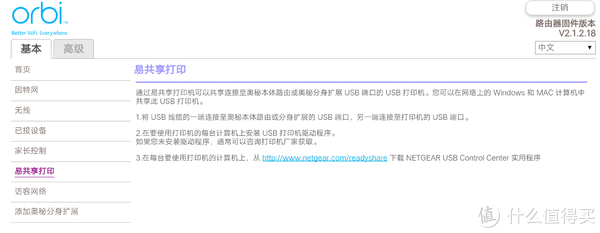
易共享打印是为连接在USB2.0接口的共享打印设备服务的
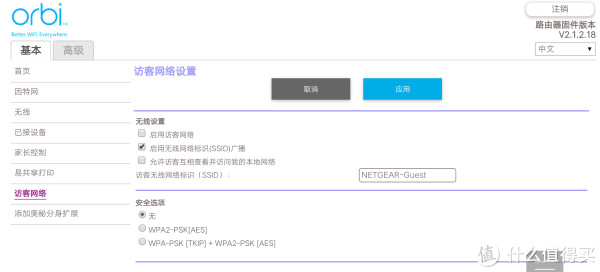
访客网络设置界面
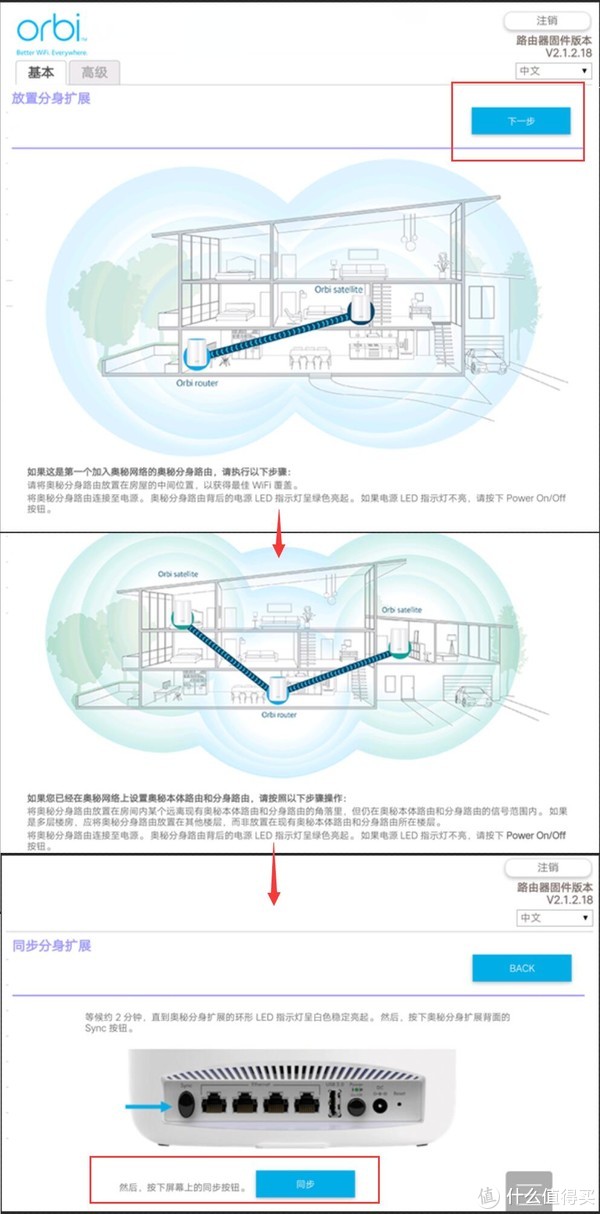
最后是添加Orbi分身扩展的选项,有示意图还有完整的步骤说明,按提示一步步来即可,以后升级应该是没问题,不过我后面测试RBK50已经实现WiFi全覆盖了,没升级需求咯
高级设置部分
高级部分界面分为高级首页、设置向导、安装、安全和高级设置等六大选项

高级首页显示的是路由器、端口、2.4G和5G无线设置和访客网络的主要信息
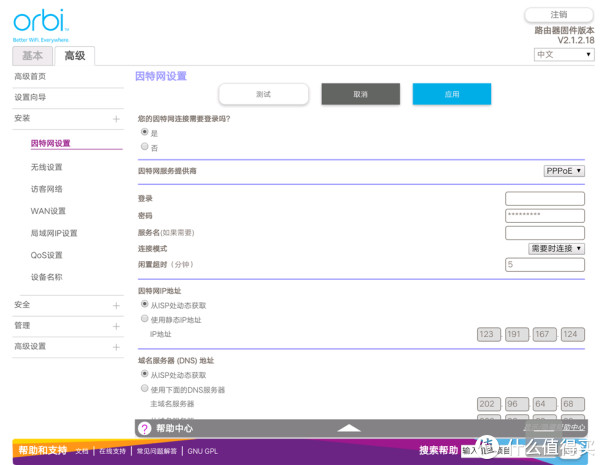
因特网设置部分和基本选项中的差不多一样

无线设置部分和基本选项中的差不多也一样
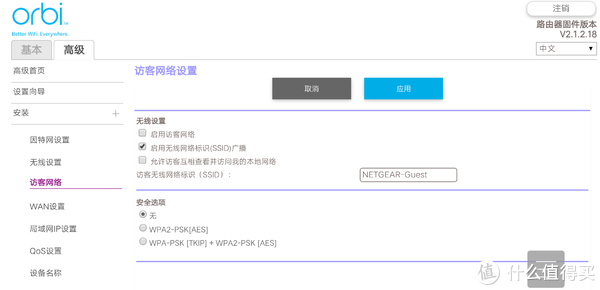
访客网络还是一样……,不要担心只有这么点设置,其实上面这三个选项的进阶设置主要在下面的高级中的高级设置里了
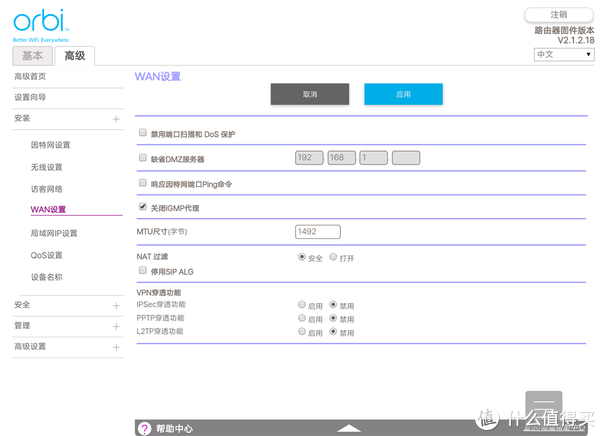
WAN设置终于和基本选项中不一样了

局域网IP设置界面,有网络设备需要固定IP(比如部分NAS需固定IP实现功能),可以手动指定IP

QoS设置界面,先来一个Speedtest,一百兆光纤这速度还凑合
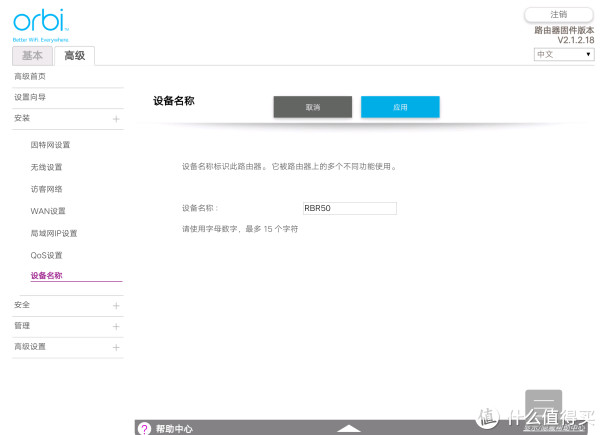
设备名称界面

访问控制界面,接下来都是安全设置界面,可以对连接设备、访问网站等有限制需求的高阶选项进行设置,比如访问控制可以限定上网设备(如果加入单个设备允许上网的时间区间就更好了);站点限制可以屏蔽关键字和域名;时间安排则是对整体限制时间进行把控,全面覆盖式打击,并不是针对单个上网设备

站点限制界面可以对关键字和域名进行限制
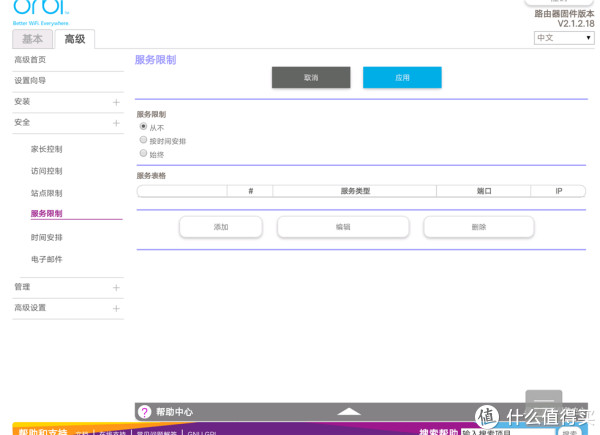
服务限制界面

时间安排界面
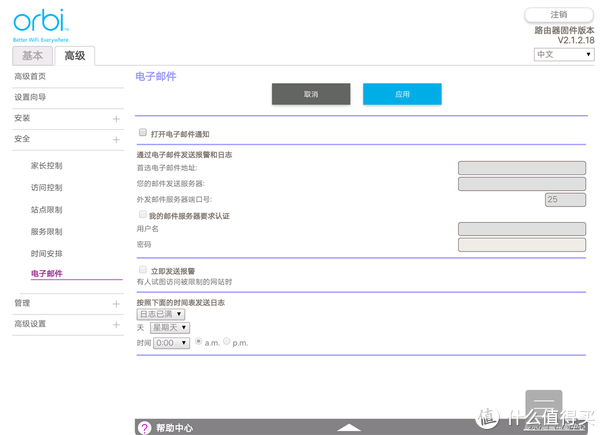
电子邮件通知界面

路由器状态界面,和高级首页界面撞车,管理中主要是路由器状态、日志、已接设备、备份、密码、NTP、固件升级等功能

日志界面

已接设备界面和基本设置里的界面一致
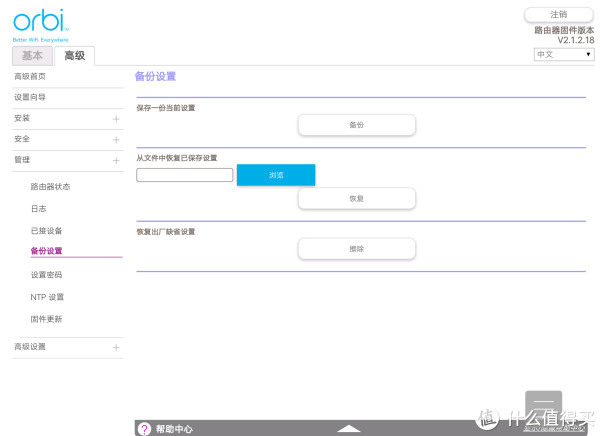
备份设置指的是备份当前Orbi路由器的设置而不是带有类似NAS的功能

设置密码界面
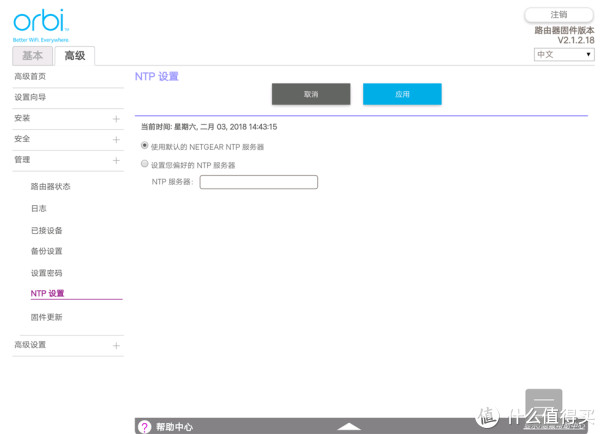
NTP设置界面

固件更新界面
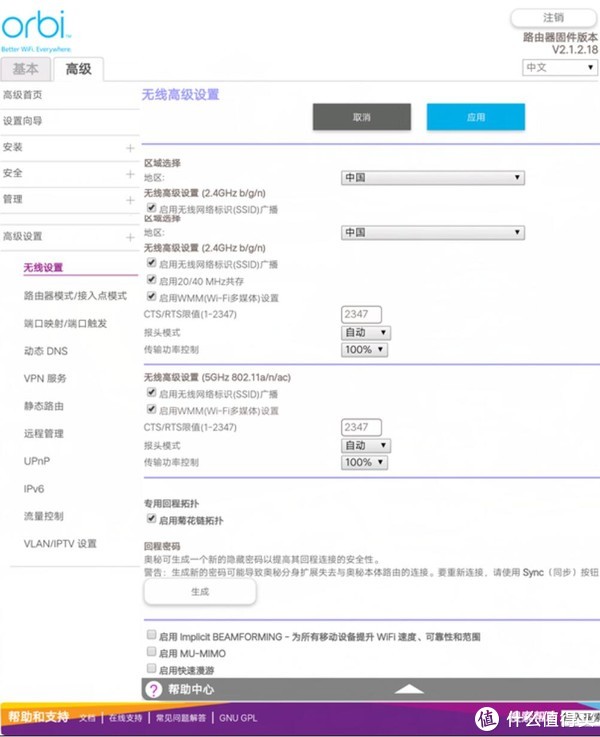
高级设置里包含了大量选项,无线设置提供了更详细的设置,包括开启或者关闭无线功能,传输功率控制,WPS、BEAMFORMING、MU-MIMO等,诸如端口映射、动态DNS、静态路由、远程管理、UPnP、IPv6、流量控制、VLAN/IPTV设置等功能也在高级设置中。
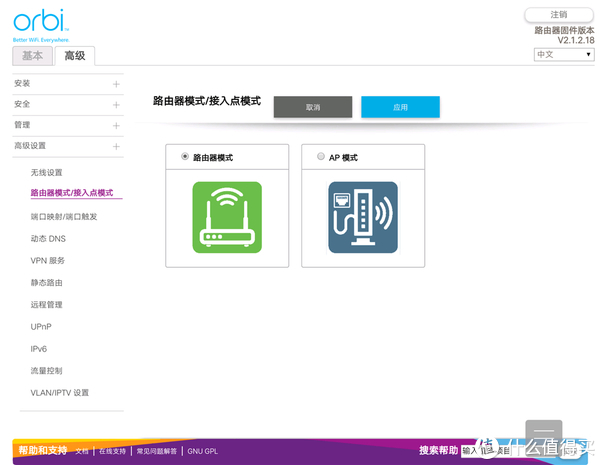
路由器模式/接入点模式界面,AP模式可以有,不过我真没打算用

端口映射/端口转发界面
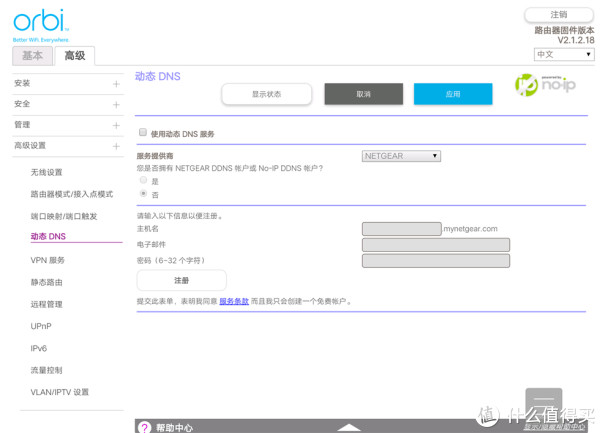
动态DNS界面
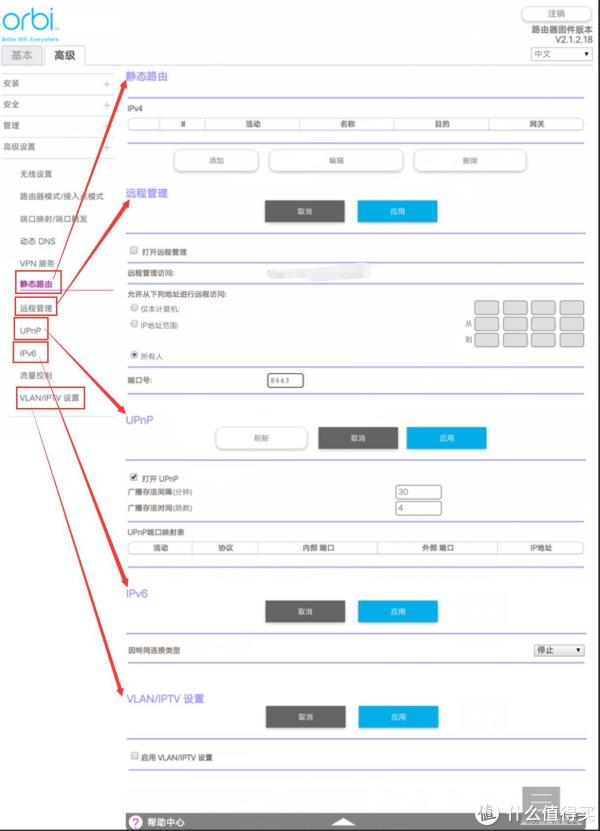
静态路由、远程管理、UPnP、IPv6、流量控制、VLAN/IPTV设置等一堆界面

流量控制界面
信号测试&视频游戏测试
想要获得最好的WiFi信号是放置在家庭的中心位置才是正道,而摆放高度则是高些比较好,所以我选择将Orbi的本体路由由在一楼的餐厅边上,而分身路由放在二楼的冰箱上,接下来进行信号测试 测试点和Orbi位置如上图
测试点和Orbi位置如上图

开启了Smart Connect,2.4G和5G共用一个SSID,看这个测试结果,我应该是直接连上了5G信号,速率直接满速866Mbps。