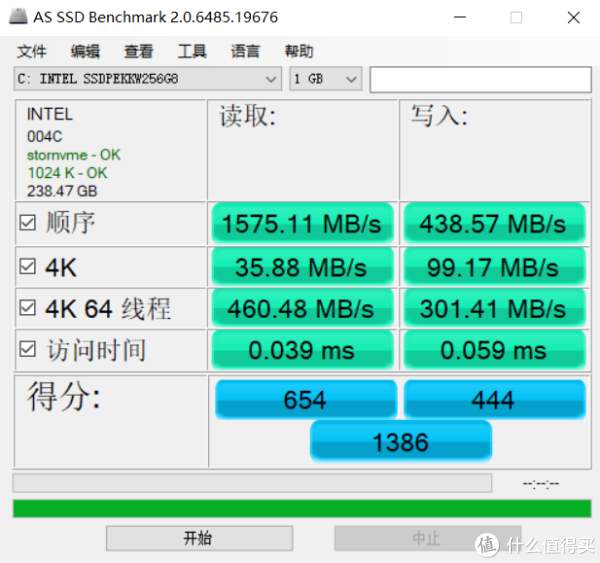英特尔 760P NVMe M.2 固态硬盘开箱总结(分区|设置|跑分)
-
摘要来自:
-
摘要来自:
 可爱的小黄瓜
可爱的小黄瓜 -
摘要来自:2019-01-18
【什么值得买 摘要频道】下列精选内容摘自于《两块760P弹奏的交响乐—两台笔电的小升级》的片段:




不错不错,黑色还挺帅,上机
K660D




好,弄完硬件的部分就开始弄系统了,该同学要求是系统迁移,不过在这之前,空盘跑个分


首先是将硬盘进行分区,桌面”此电脑“右键选择”管理“,在弹出的页面里选择左边的”存储设备“,新装的硬盘都会弹出初始化硬盘的选项,win10选择GPT格式,win7选择MBR格式。
固态建立好分区,这一步很重要,根据对此使用傲梅的经验来看,不分区重启以后压根不会进行系统迁移。当然这一步也可以用分区助手来完成,习惯用这个,也是为了与后文另一台电脑的设置相对应。


安装好傲梅分区助手以后点击左边“向导”一栏的“迁移系统到固态硬盘”

基本就是无脑下一步,就是在容量的设置上可以根据个人的感觉来,我习惯是全部容量都作为系统,当然你也可以选择一个放系统,一个放软件或游戏。
重启以后就是BIOS的设置,F2进入BIOS

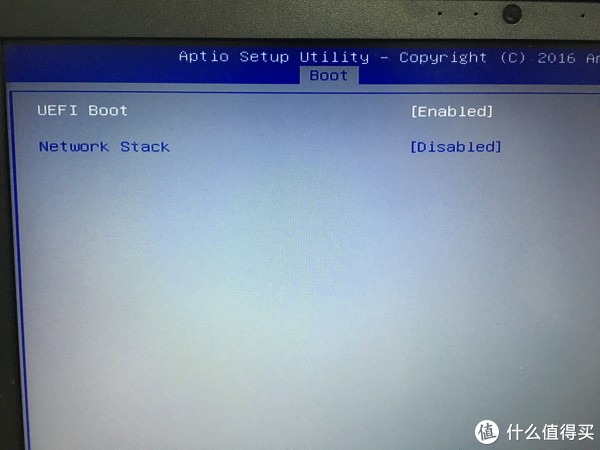
在"BOOT"中将第一启动项选择为英特尔的固态,要是没有该选项的话,在下面的”UEFI Setting“中点开来将"UEFI Boot"改为”Enabled“,保存,重启
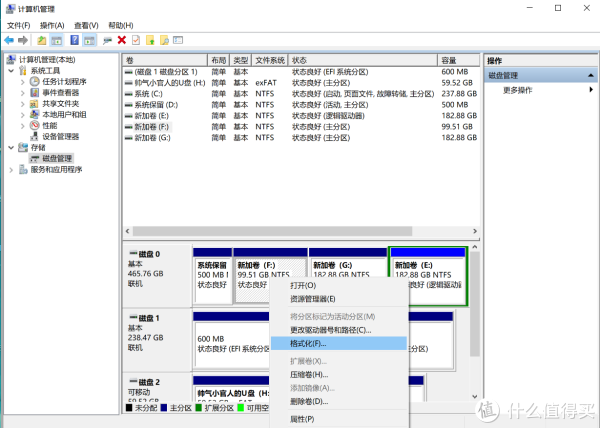
将原系统分区删除,重新建立分区,终于搞定了,看下完系统的跑分

K670D

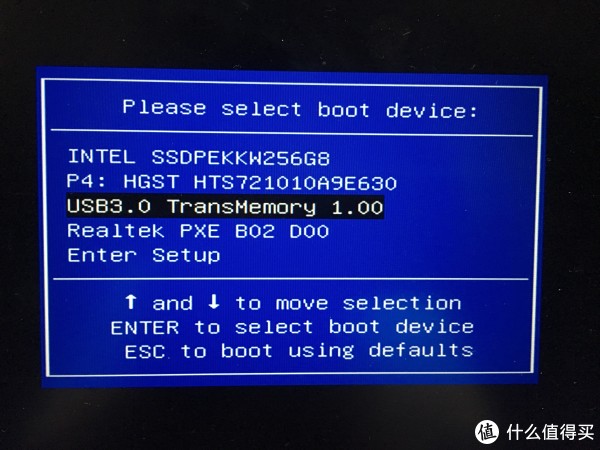

已经做好系统的U盘直接就可以进入win10安装教程,NVME的盘安装速度基本10分钟不到就可以进入系统,进行有关设置,首先是桌面图标的

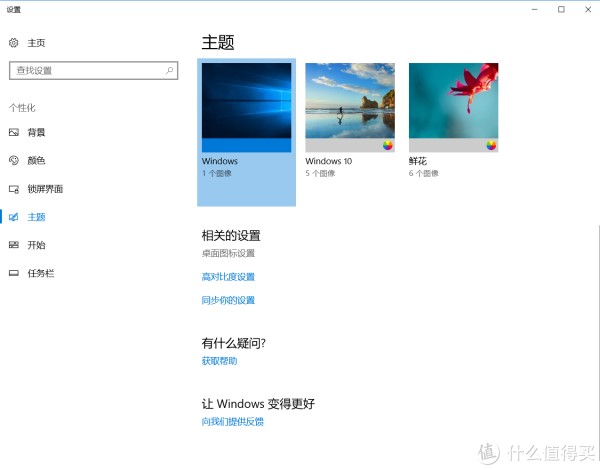
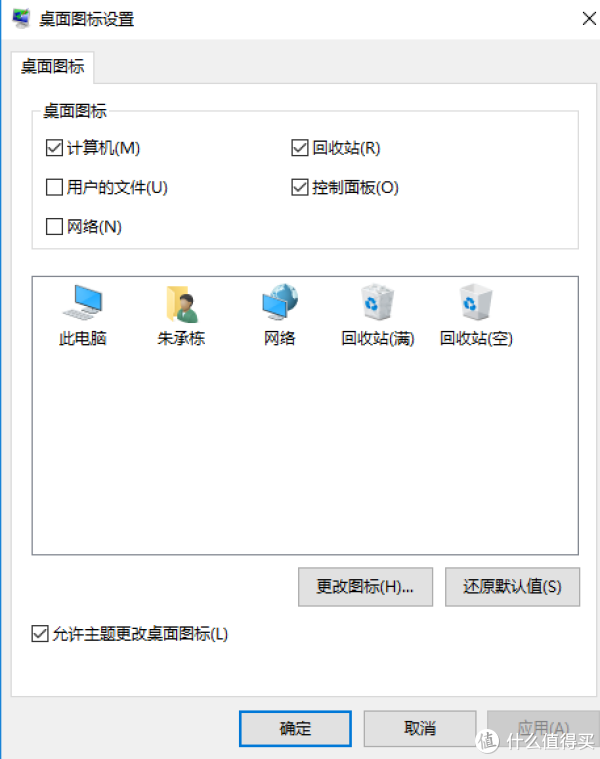
刚装好的系统桌面只有一个回收站,此时桌面右键,点击“个性化”,在左边的栏目里选择“主题”,在右边的选项下拉,找到“桌面图标管理”,点击以后弹出来的页面就可以调出此电脑和控制面板等等。
图标出现以后,下面就是防火墙的设置
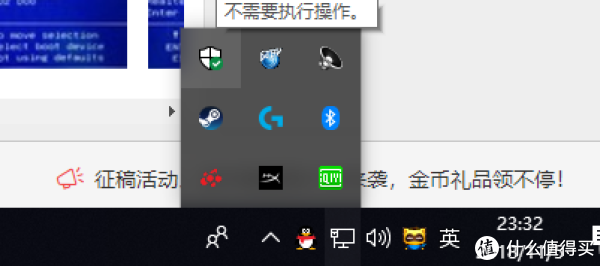
桌面右下角点击吃鸡的准星标志

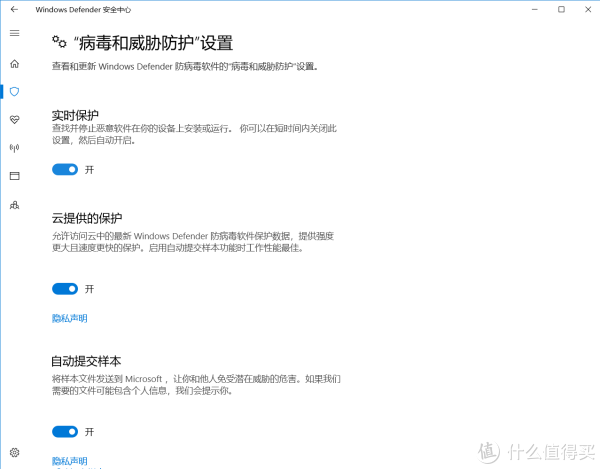
点击“病毒和威胁保护”,选择“病毒和威胁防护设置”,在“实时保护”中开的指示那里点击,会跳出一个弹窗,在“更多选项”那里点击“选择何时发布通知”这一步没有拍照,只好纯文字描述了

选择从不通知,这样就不会有defender的通知了。
下面说下有关电源计划的设置

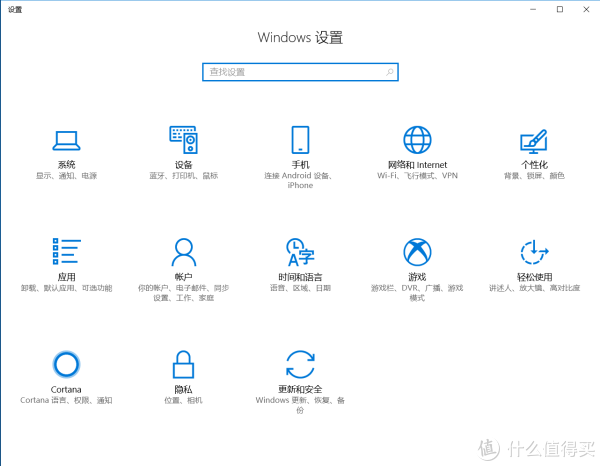

打开电脑设置,选择“电源和睡眠”,右侧栏目选择“其他电源设置”
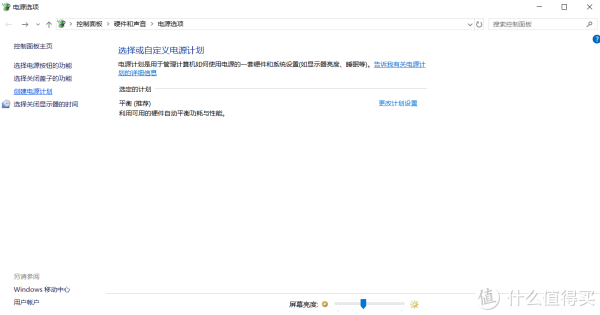

“创建电源计划里”,选择“高性能”,之后选择“更改计划设置”

把硬盘时间全都设置到从不
值得一提的是,台式机的电源计划在点开“电源和睡眠”以后可以直接在附加电源计划里选择“高性能”,笔电却要“创建电源计划”里更改电源计划,可能是我没接电源的原因吧