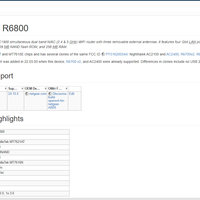美国网件 R6400 路由器使用总结(连接|设置|模式|存储)
-
摘要来自:
-
摘要来自:
 Babesun
Babesun -
摘要来自:2019-05-30
【什么值得买 摘要频道】下列精选内容摘自于《#本站首晒# NETGEAR 网件 R6400 双频千兆无线路由器 评测、官改固件刷机及夜鹰系列对比》的片段:
3.1 联网方式
▼ 硬件连接不再过多介绍,从光猫LAN口(也可以是上级路由)引出网线接R6400的WAN口,然后连接电源即可。R6400支持路由模式和AP模式,但不支持桥接、不支持WISP。
▼路由模式
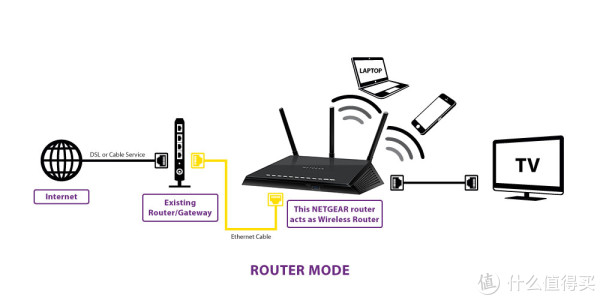
▼AP模式
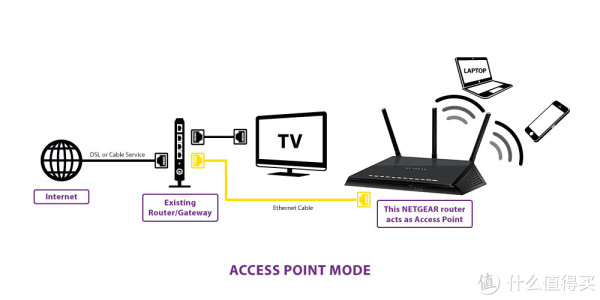
3.2 首次安装设置——接入点(AP)模式
电脑高手请无视这一节。
什么是AP模式呢?我先尝试来介绍一下。
AP是AccessPoint的简称,也就是接入点的意思。将新路由器设置为AP模式时,即将新路由接入到原路由器(IP段192.168.1.x)上,再发出一个新的无线网络信号(为避免冲突,通常与原路由采用不同的SSID)供其他设备使用,相当于扩展了原路由器的无线信号,而新接入的设备仍然由原路由器来分配IP地址(192.168.1.x)。NETGEAR给出的图不太好,我简单画了一个。
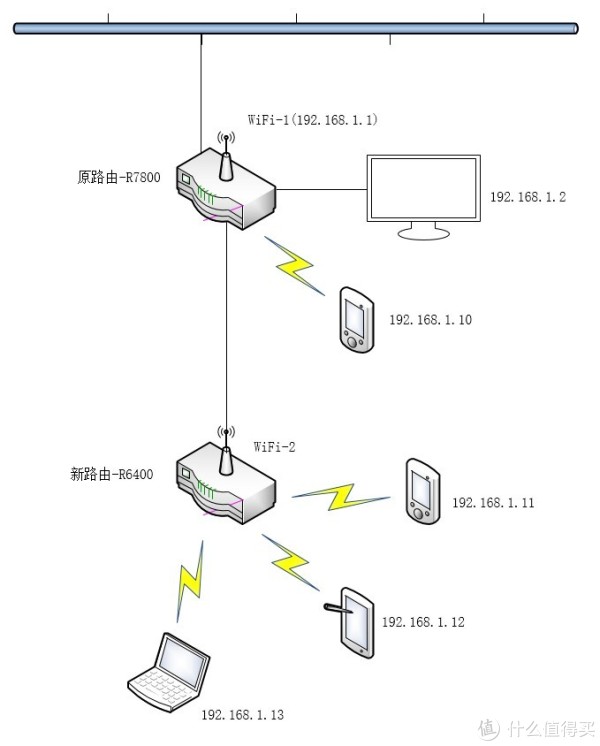
▼连接好路由器(主路由的LAN口引出网线连接R6400的WAN口),电脑连接到R6400的无线网络,会自动弹出网页,开始初始化设置。
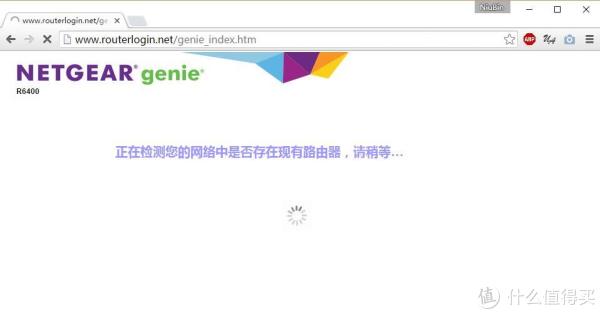
▼ 检测到R6400为二级路由,会提示进行选择设置方式
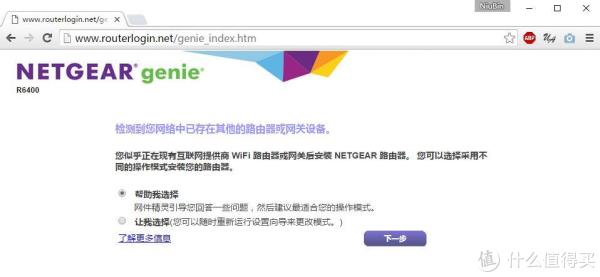
▼如果不想折腾,一直点击“下一步”即可自动完成设置,不懂就选“否”
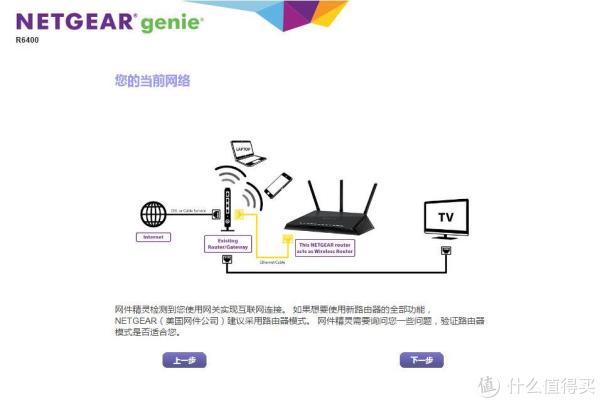
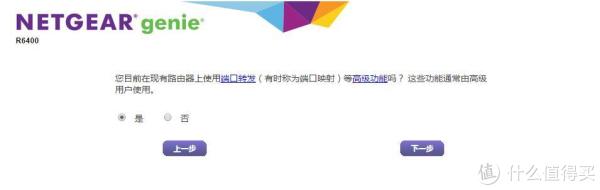
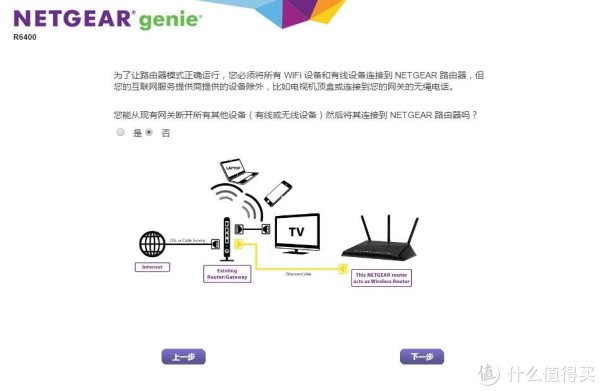
▼建议我采用接入点模式(AP模式)设置R6400。

▼这一步,选“否”将分配新的SSID和密码。选“是”即关闭主路由的WiFi,只使用R6400的WiFi功能,为了现有设备能自动连接R6400,需要将SSID和密码设置为与主路由相同。这里我选“否”,即R6400另外再发出一个无线信号,与主路由的无线信号同时存在。
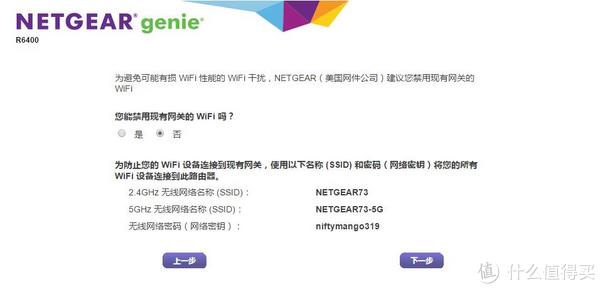
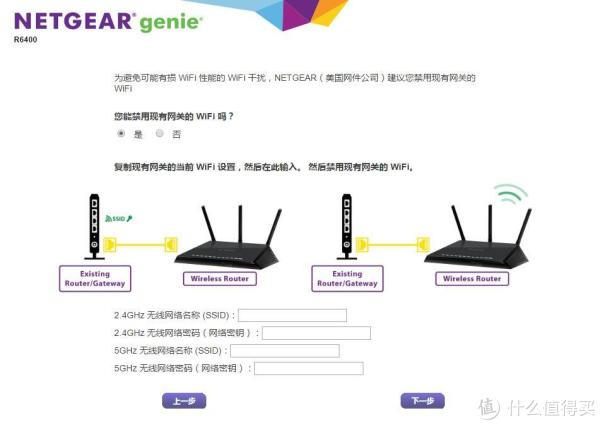
▼即将完成设置,路由器将重启。启动后即可连接上面分配的NETGEAR73开始上网了。

虽然我这里写的设置步骤较多,但都很好理解,之前没有设置过路由器的朋友也不要担心,按提示点“下一步”即可,不懂就选“否”。
注意,此时电脑的IP地址由主路由分配,要进入R6400的后台,需要知道主路由给R6400分配的IP地址。
▼再次进入R6400后台,会提示修改管理员密码。初始的管理员账号密码是admin、password。
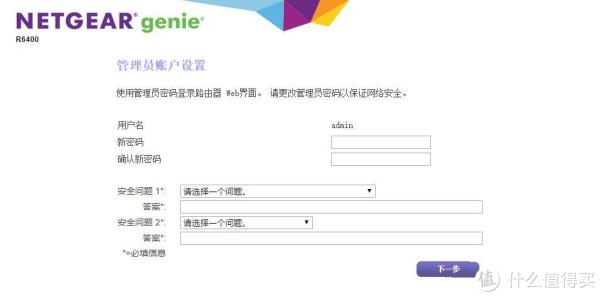
▼完成这一步,R6400就全部安装完成了。
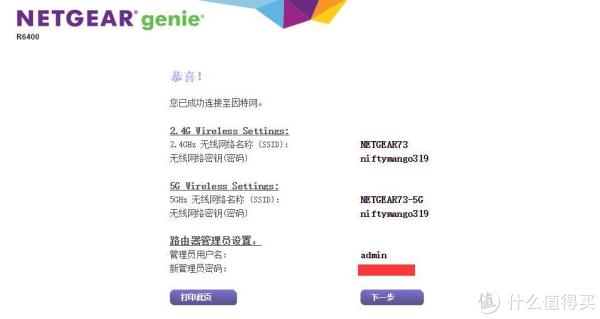
▼再下一步,会引导下载网件精灵和易共享Vault应用。不需要的话直接关掉窗口重新登录后台即可。这里会显示运行模式为接入点。
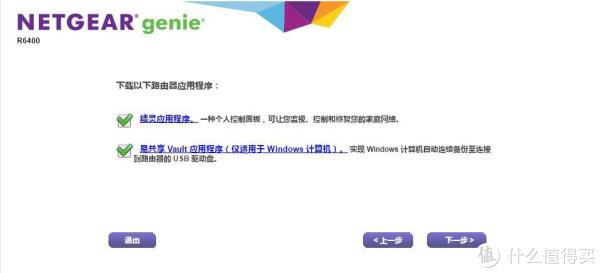
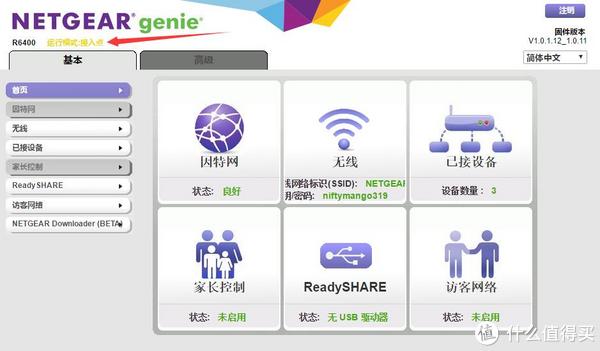
▼R6400联网成功后自动检测到最新的固件版本(1.0.1.12_1.0.11)和界面语言版本(1.0.1.12_2.1.38.1)
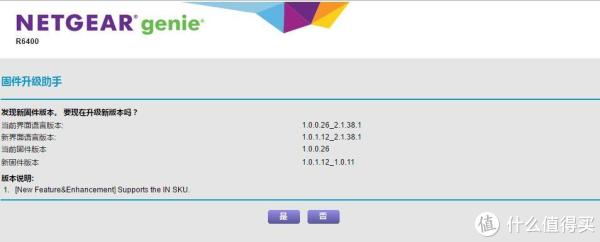
3.3 路由模式
▼要将R6400的运行模式由接入点模式改为路由模式,打开R6400后台>高级>高级设置>无线接入点,取消“启动AP模式”的勾选即可。R6400重启后将为所连接的设备分配IP,不再与主路由共用IP段。
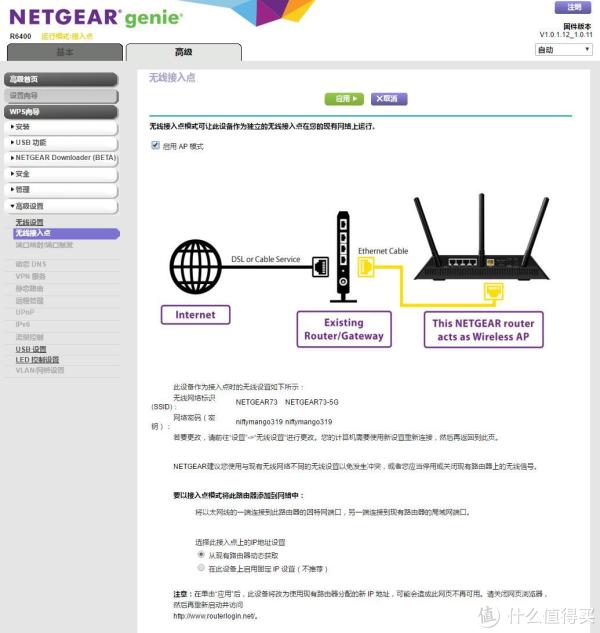
▼R6400为我分配的新IP段为10.0.0.X,你也可以根据喜好修改成其他的局域网IP段,如10.x.x.x、192.168.x.x等。
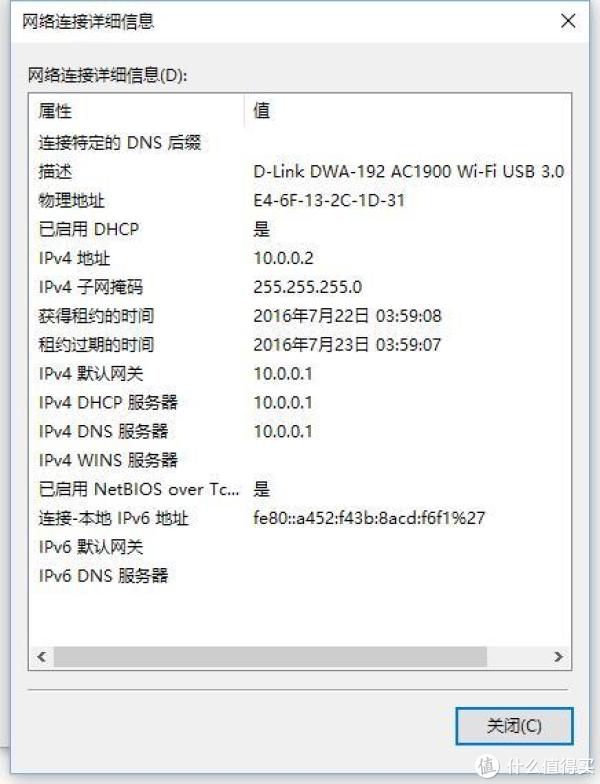
3.4 R6400作为主路由连接因特网
这个也简单提一下,R6400作为主路由连接光猫或,根据需要选择拨号模式,输入账号密码即可上网。特殊网络可能需要手动设置IP和DNS。
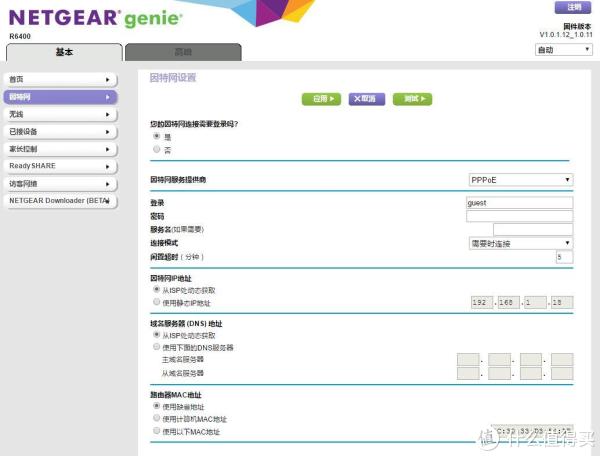
3.5 无线设置
▼无线设置即管理R6400的WiFi名称、密码以及区域,不同区域将影响WiFi信号强度,NETGEAR在最近的固件更新后,支持2.4G、5G使用相同的SSID,早期的版本是不支持的。
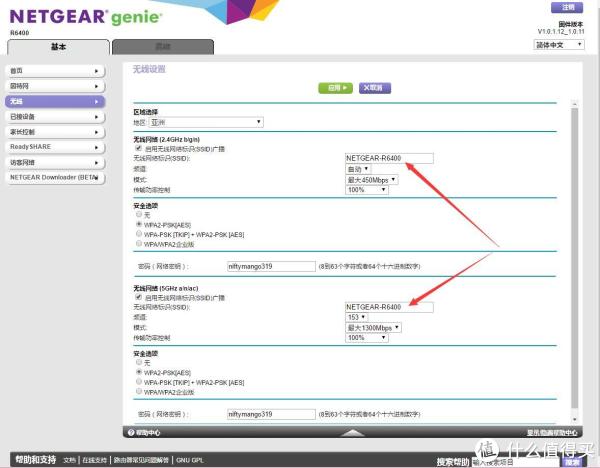
▼区域与WiFi发射功率,修改区域后路由器将重启。下面是几个地区的发射功率:
亚洲(默认):100%是11.5,虽然可以选SuperWiFi,但保存后仍然变回100%
中国:100%是14,选Super WiFi是22.5;
亚洲:100%是11.5,选SuperWiFi是22.5;
美国:100%是21.5;
澳大利亚:100%是24.75;——功率最强
非洲:5G最大只有289Mbps,发射功率也只有11.5。难道是歧视?
▼查看发射功率方法
打开http://路由器IP/debug.htm,勾选Enable Telnet
打开Telnet客户端(Windows可以在系统功能中启用),输入 telnet 路由器IP,连接到路由器。输入wl txpwr_target_max即可查看发射功率。
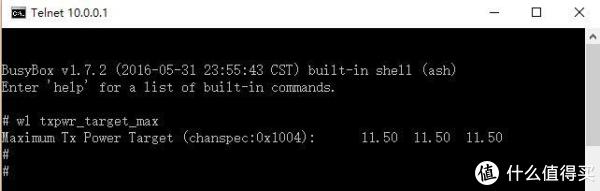
3.6 ReadyShare 易共享
这个功能是NETGEAR的重要功能,连接USB外接存储后,可以实现SMB共享存储、DLNA媒体服务器功能、iTunes服务器以及Vault 自动备份功能。
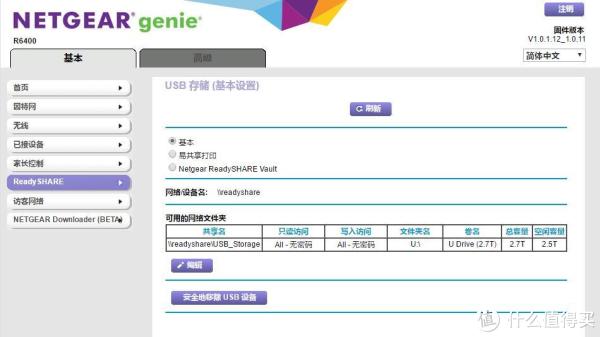
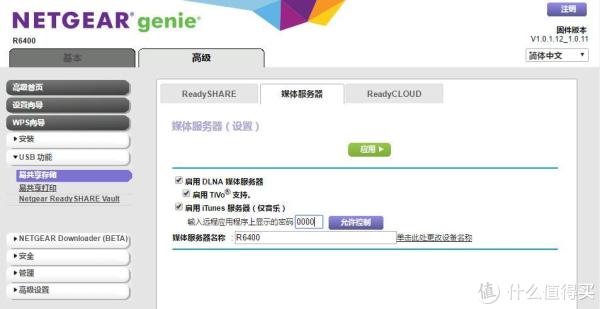
▼需要注意的是,DLNA服务只能使用无密码的目录
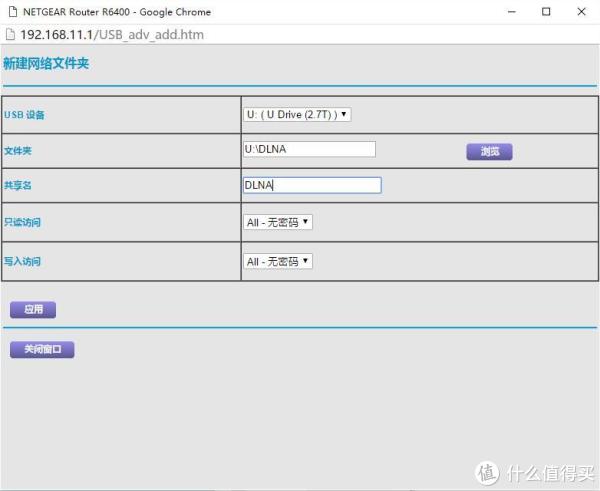
▼支持DLNA的设备和软件很多,PC端的Windows Media Player,智能电视、盒子可以使用XBMC(KODI),手机端默认的音乐App基本也都支持DLNA。
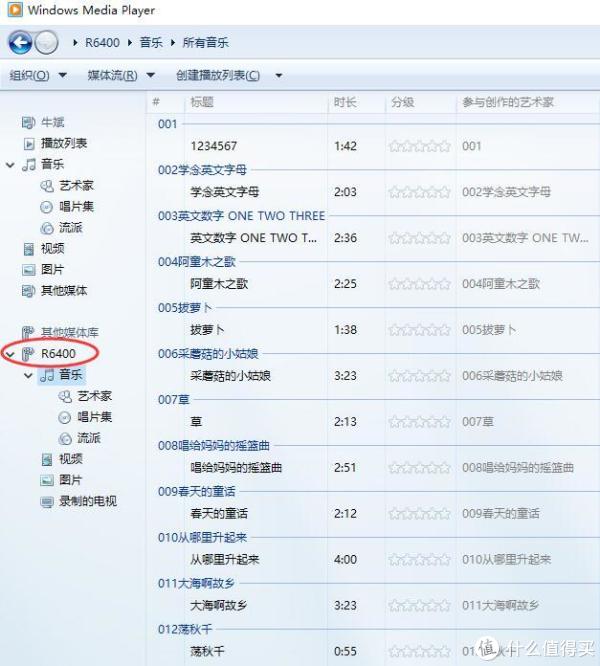
▼ReadyShare易共享 Vault,即选择指定的电脑目录自动备份备份到路由器的USB存储中。不过,ReadyShare Vault的“备份”是增量备份,比如A.txt文件在修改内容后会被新建一个A.1.txt保存在USB存储中,个人还是比较喜欢同步的方式。
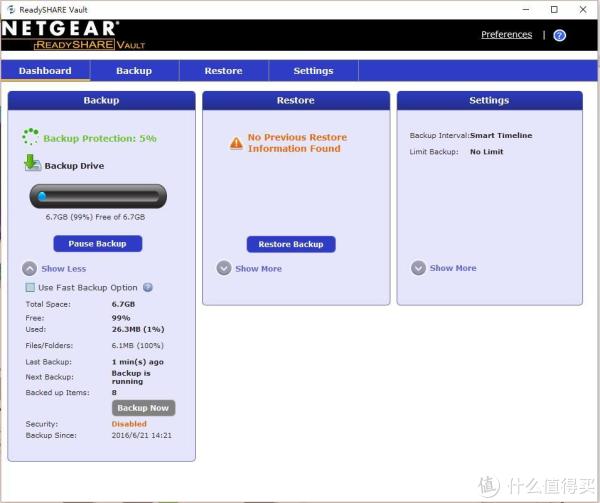
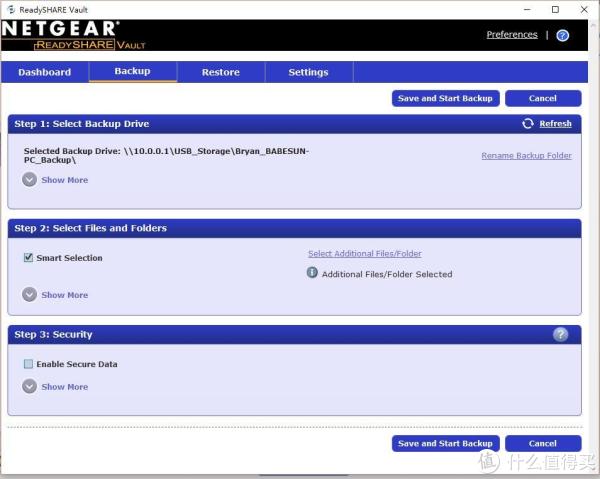
▼ ReadyCloud功能
登录提示注册一个ReadyCloud账号,或者使用已有的ReadyCloud账号,把R6400关联到到此账号下,即可登录readycloud.netgear.com来随时随地查看R6400的USB存储上的内容。
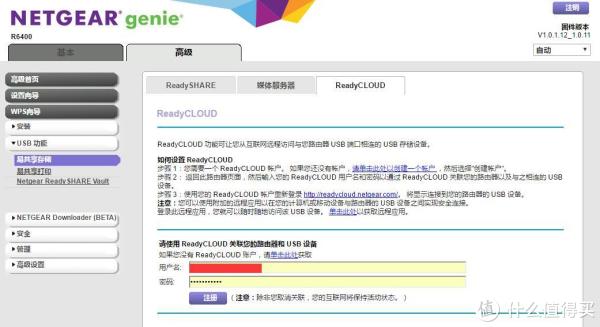
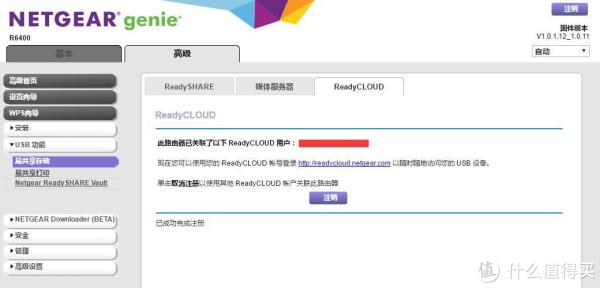
3.7 NETGEAR Downloader
▼R6400内置有Downloader下载器(R6900居然没有!) 。目前支持FTP/HTTP、BT和电驴下载方式,单任务下载速度2.6MB/s左右,因为使用的是金士顿的一个16G U盘,本身速度就不快,能有这样的下载速度已经算是不错了。
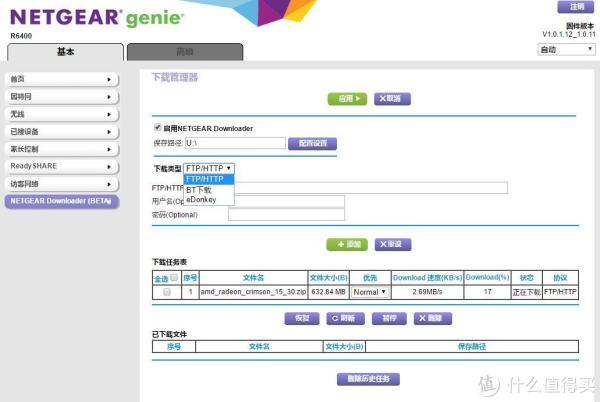
3.8 远程管理
▼ R6400虽然不像国产智能路由器那样有丰富的功能,但也可以实现远程管理功能。首先在“高级>高级设置》远程管理”中打开远程管理,如果R6400作为一级路由并且有公网IP,即可在任意外网直接输入此网址访问。
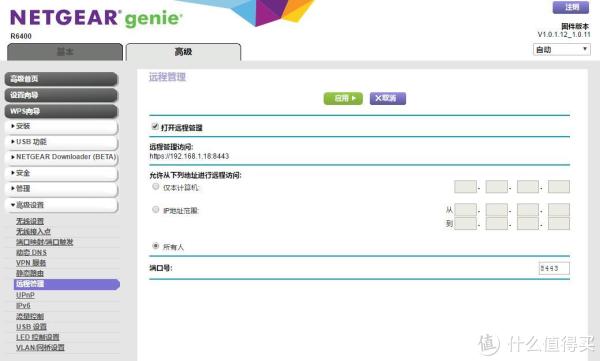
▼ 如果路由器的公网IP不是固定的,可以到“高级>动态DNS”中开启动态DNS服务,可以使用已有的NETGEAR DDNS或NO-IP DDNS账号,NETGEAR支持的动态DNS服务有NETGEAR、noip.com、www.3322.org、www.oray.cn(无线地区需要选中国)、www.dyndns.org,也可以免费申请一个*.mynetgear.com的DDNS主机名。
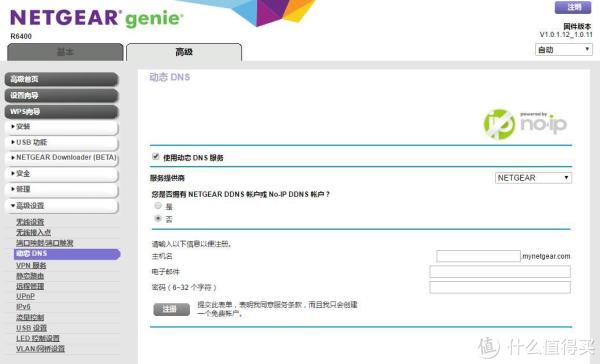
注意:这个免费的域名需要每30续订一次,否刚会被删除,删除后将不能再使用,我的R7800的域名就被删除了,目前我还没有找到解决办法。不过好在可以登录noip.com来重新设置一个免费域名。
四、信号测试
与R7800对比,R6400的地区选择澳大利亚时在无线信号强度上的表现要更好一些。其中SuperNB是R7800的无线信号,NETGEAR-R6400是R6400的无线信号。
当前R6400选择的地区为中国,开启Super WiFi模式。R7800地区为北美,不可修改。
▼自己画的户型图,水平一般,大家凑合看吧!70平一居。路由器放在电视旁边,处在家里最边缘,网络信号最差的是位置4。测试手机是LG G5,WiFi分析仪。
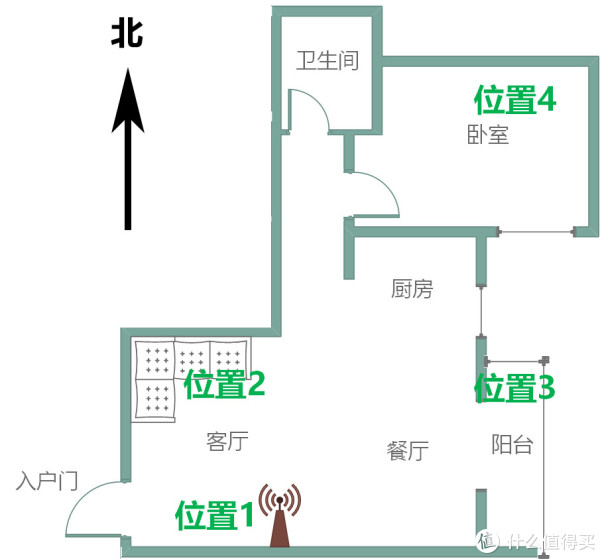
▼位置1:与路由器零距离。信号强度R6400略好于R7800。
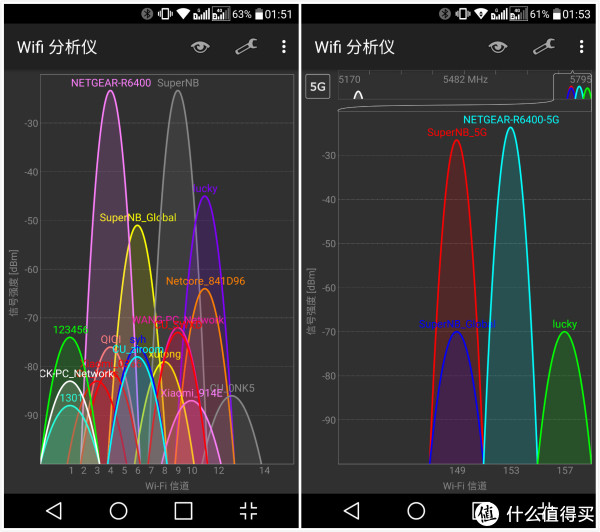
▼位置2:与路由路由器距离3米,无遮挡。R6400略好于R7800。
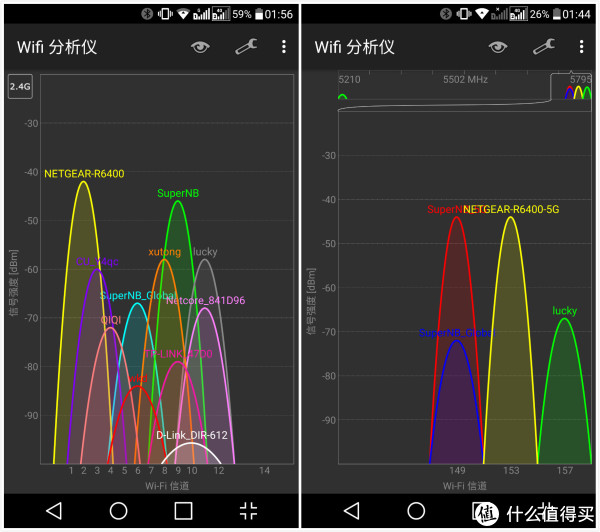
▼位置3:与路由器距离6米,无遮挡。SuperNB_Global路由所在地,请无视其信号强度。R6400与R7800不相上下。
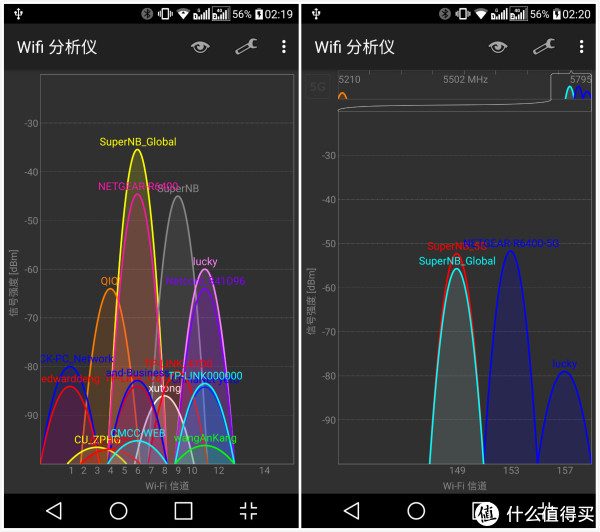
▼位置4:与路由器间隔15米,隔一堵承重墙。信号覆盖困难地区。R7800在2.4G频段略好于R6400,5G方面则是R6400略好一点。但实测这个位置5G虽然能连上,但实际速度比较慢,在这么远的距离又有承重墙阻挡,还是2.4G穿透力强一些。
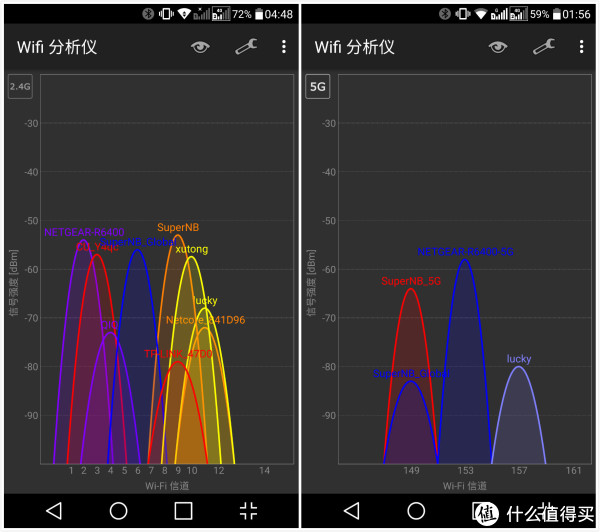
从以上信号强度的测试中可以看到,R7800默认地区是北美,参考R6400查询到的发射功率,应该是21.5,而此时R6400选择的地区是中国+Super WiFi,发射功率是22.5,R6400在信号上略强于R7800就是因为发射功率的差别。
"