使用总结(设置|信号|写入)
-
摘要来自:
-
摘要来自:
 阿文菌
阿文菌 -
摘要来自:2019-07-15
【什么值得买 摘要频道】下列精选内容摘自于《一只大螃蟹:950元的ASUS 华硕 RT-AC5300 路由器 信号测评,刷梅林,对比AC66U B1等路由器》的片段:
1、开机后,登陆192.168.50.1,即可登陆路由器管理页面。r7000的路由器管理页面是192.168.1.1:

2、输入了账户密码以后,就可以设置wifi网络,有2个5G设置选项:
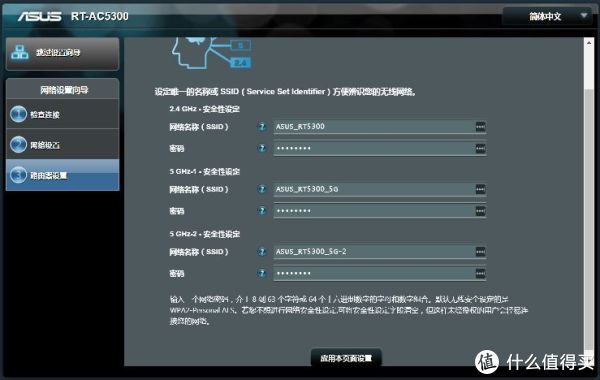
3、这个就是华硕的路由器内部页面,是不是很高大上的感觉,俺已经看麻木了,换了n个路由器:

4、在系统管理,固件升级页面中,可以上传下载好的梅林固件。固件下载地址可以参考俺文中开头链接中的地址:

5、只需要3分钟,就升级好了,会自动重启,进去路由器后台以后,固件已经变成7.7版本,而且多了一个软件中心,里面可以下载很多路由器的应用:

6、但是,要使用这些应用,我们需要开启路由器的分区,以及格式化分区。在系统设置选项中,如下图:两个英文选项都改成是,点击最下面的应用后,重启路由器即可:
来点赞赞呗~
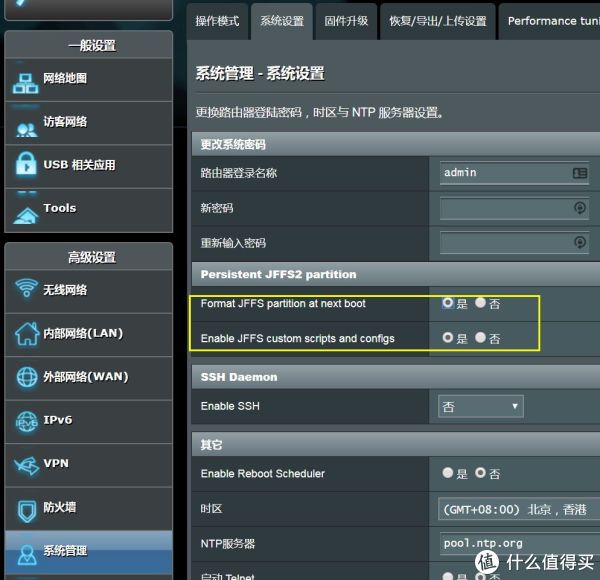
7、这个时候,就可以安装应用了,首先推荐的就是koolproxy,这款防止广告插件:
当开启以后,所有的视频网站,包括网页网站的广告都消失了:

8、比如下面这个网页,本来很多广告的,都消失无影无踪了,唯一遗憾的是这个插件有时候不稳定,不过下5300上面还没证实,这一阵子都挺好的:

9、还可以进行更高级的操作,比如下面这个,不过这个需要自行安装,在我上篇路由器的原创的链接中,有离线包和安装方法!
由于手机编辑原创,不是很方便,大家见谅…
而且是当前网络下的所有设备都支持。
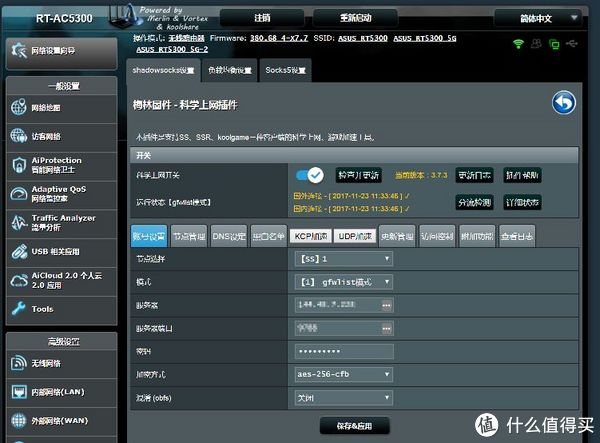
有朋友一直问俺这个ss怎么搭建,其实也不麻烦,需要租国外的vps,然后安装ss以及对ss安装锐速和bbr加速功能,弄好后就能看1080不卡,4k都没问题!有机会教给大家,俺现在半个小时就可以弄好,大概5~10刀一个月。
如果大妈这里如果和谐,就没办法了,总有方法,大家应该可以自己找到,俺这里就不细说了,以后单独出原创。
到此,基本上路由器的系统部分就结束了,买要刷梅林的路由器,根据上面的操作完成即可!基本都一模一样。
除了网件路由器要刷过渡固件以外。
三、信号体验,对比测评。
希望各位看官老爷点赞,收藏的五角星也可以点一下,有什么问题都可以回复问俺,谢谢大家啦。
1、将大螃蟹连上网络,wan口光猫,lan口接的交换机:

2、要知道大螃蟹5300支持QoS网速优化,能够有效提高玩游戏的速度哦:

3、依旧是俺家里的这套平面图,对4个地点进行信号测试:

4、特别提示,由于5根天线并非原装,速度会比原装速度下降一些:
可以看到,就算不是原装天线,8根天线的速度也不错。

5、在路由器后台设置中,专业设置选项中,可以看到设置功率以及区域,俺设置澳大利亚区域、100%功率:


6、测试速度效果,有明显提升:
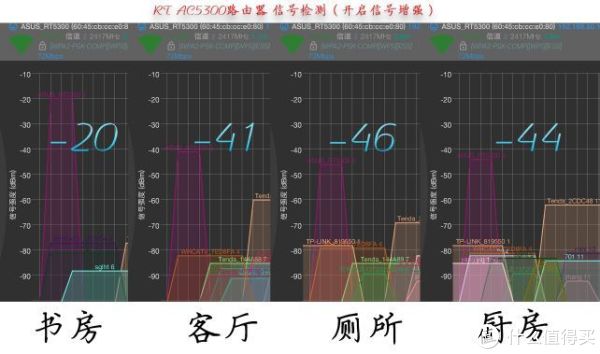
7、将移动硬盘插入usb3.0接口中:

8、装入硬盘以后,可以在后台看到硬盘的设置参数,弹出也在这个地方哦:
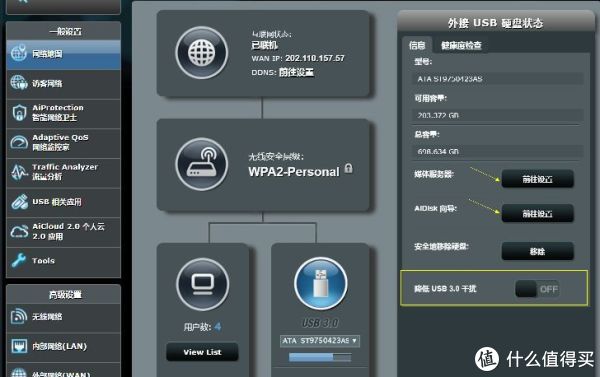
9、在网络中,可以看到5300的盘符,点击进入,就是硬盘里面的内容:
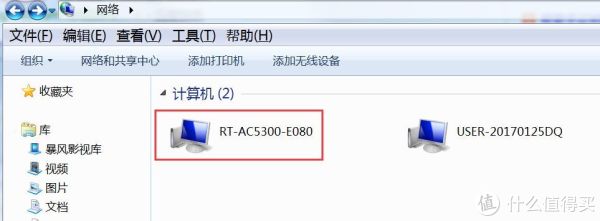
10、测试读取速度达到了81.8m/s的稳定效果:

11、测试写入数据达到了63.7m/s的成绩:
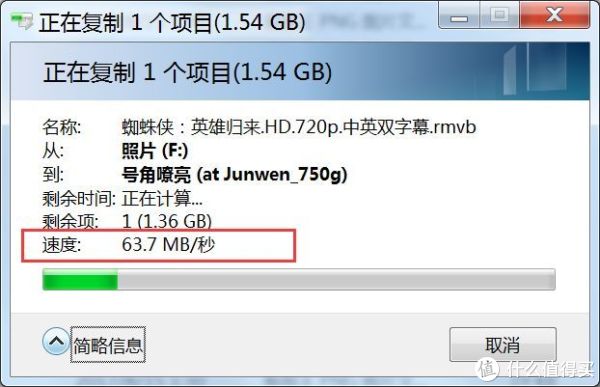
12、对比了下其他几款路由器的效果:
5300无疑,是最高的:
而要知道ac68u,r7000的价格有时候都要600/700,这个950入手的大螃蟹,性价比真的挺高:

13、最让我吃惊的是,大螃蟹5300的信号距离,真的特远,俺在家里的电梯口都能收到信号,而且还有2格,要知道之前的路由器都没有过!
…俺家里的电梯口到书房放路由器的地方,可隔了1户人家啊。
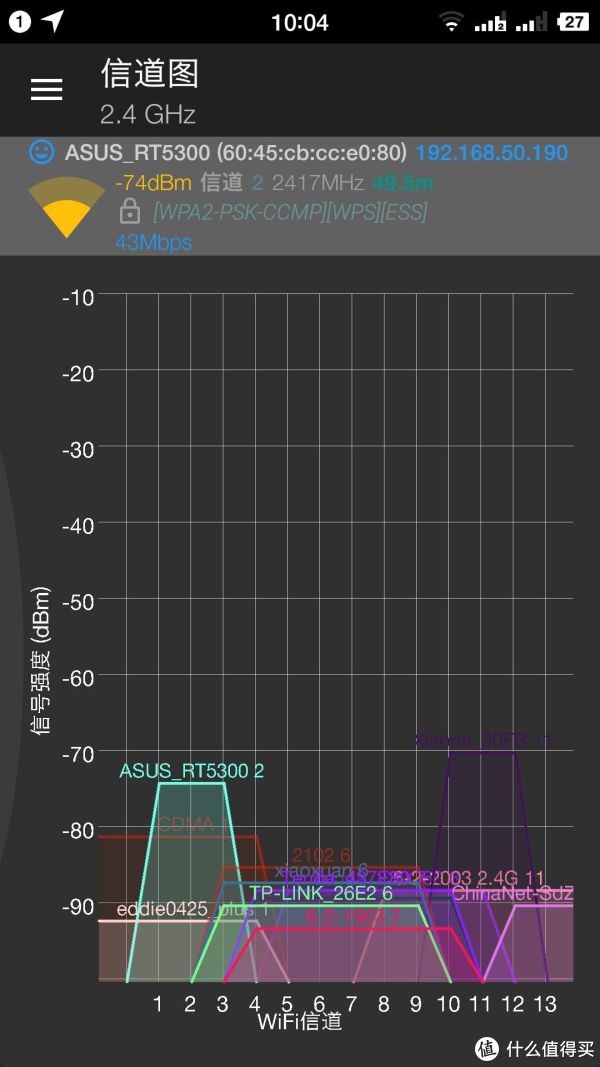
信号测试功能,暂时告一段落!
四、各特色功能展示。
1、肯定是QoS网络优先级:
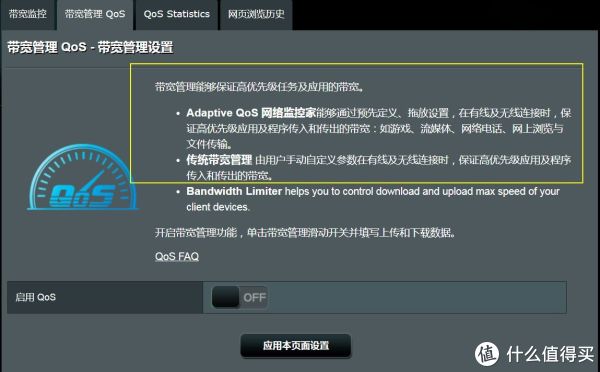
2、usb功能,该有都有,打印机云服务等:
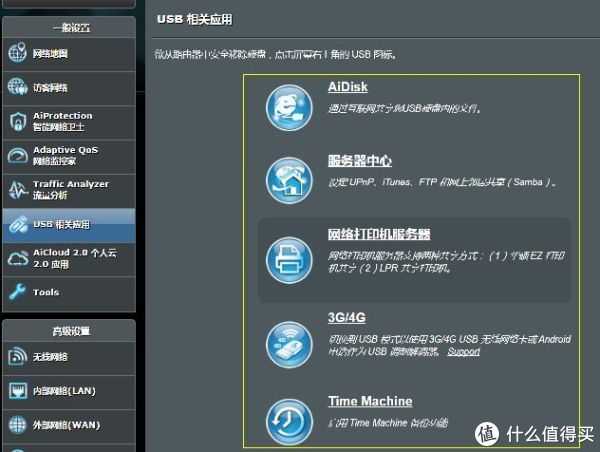
3、云硬盘,智能访问等:
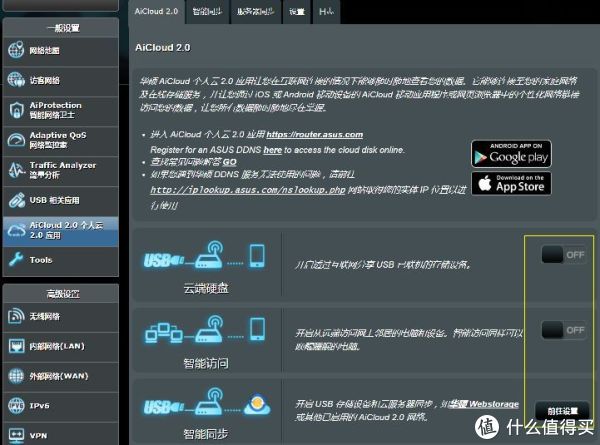
4、各种功能安全检测,防止网络出现故障:

5、3网合1,这样会方便很多:

6、这样就将3个wifi信号变成一个:
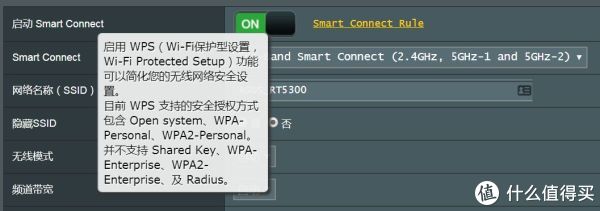
7、处理器1400MHz,运行起来很快,不会有68u那种卡顿的感觉:

8、安装这个插件,可以实现独立域名外网访问:

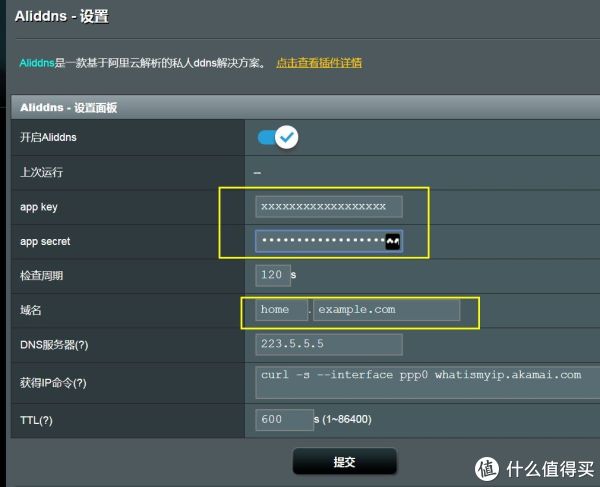
9、详细的设置情况,可以参考俺上篇测评帖子,里面非常详细设置,这里只做演示:
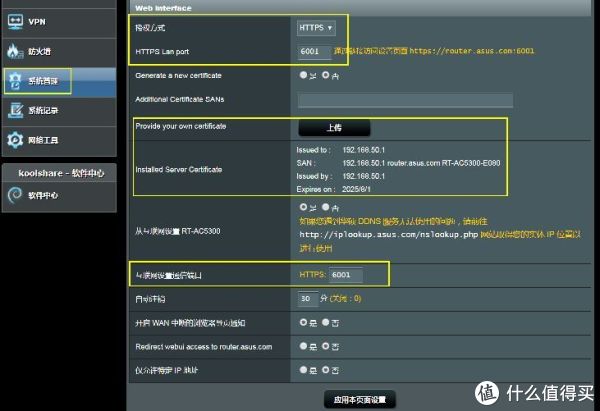
10、最后还可以设置每个规则,非常方便:

特色功能其实还有很多,如果还有下篇路由器原创,俺再分析一波。现在手机操作,确实不好写,大家见谅!
五、总结。
又到了总结的时候了。
先说下对这款路由器的优缺点:
优点:
1、信号真心强不少,而且支持更高级的MU MIMO功能,特别是远距离信号,很猛!
2、硬盘的读者速度不错,80m/60m的读写速度,可以当做家用的网络存储设备。
"










