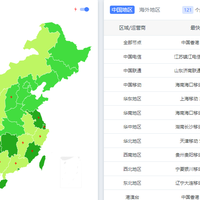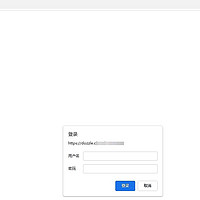群晖 DS218play 家用云网络存储器NAS使用总结(安装|速度)
-
摘要来自:
-
摘要来自:
 西红柿炖番茄
西红柿炖番茄 -
摘要来自:2019-06-27
【什么值得买 摘要频道】下列精选内容摘自于《Synology 群晖 DS218Play NAS 开箱初体验》的片段:


非常简洁的牛皮纸箱。楼主好奇的是,这样的电子产品竟然开口处没有封条。是为了方便重新包装二次销售么? 无法理解设计理念。
无法理解设计理念。

配件和主机泾渭分明。

主机及所有配件:一本说明书,一本快速安装指南,一台主机,一条网线,一条电线,一个电源适配器,外加四包小零件(螺丝等)


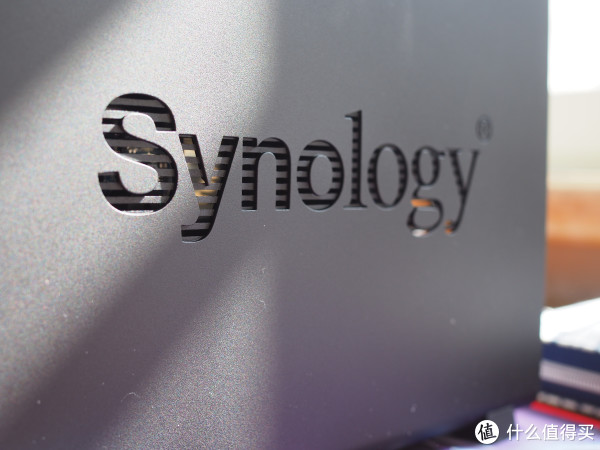
正面、背面、侧面特写。

拿出早就准备好的机械硬盘一块,准备“装机”。
主机打开方式很简单,无需松开一颗螺丝。如上图,按住主机两边,稍稍用了,就可错开机身,掀掉顶盖。


主电路板被藏在了机身的另一侧,露出来的部分是两个硬盘槽,一个风扇加简单的风扇供电电线。



按照图示,沿着硬盘槽轻轻推入硬盘。硬盘摆放方向根据接口判断即可。接口设计位置比较精准,因此硬盘插接过程轻松顺滑。
插入后硬盘两边各拧入两颗螺丝固定,防止硬盘在使用过程中位移松动,导致接触不良。
楼主由于暂时没有数据备份需求,因此只插入了一块硬盘。
如果各位值友想使用2.5寸硬盘,则需配合里面的小附件使用。小附件安装过程如图:
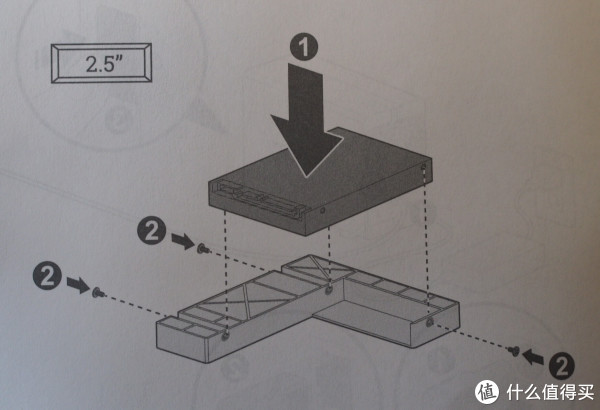
由于楼主只安装了一块3.5英寸硬盘,因此多处了以下配件:

安装完毕,按照拆开时的逆过程回复主机侧身机盖,并柠紧螺丝。

最后一步,接入电源及网线,通电。


至此设备已经准备就绪。接下来就可以真正尝试建立家庭私有云了。


Step1:

打开浏览器,输入:find.synology.com
此时浏览器显示搜索设备。设备指示灯显示如下:
Step2:
按照提示逐步操作。



提示安装最新版本DSM。
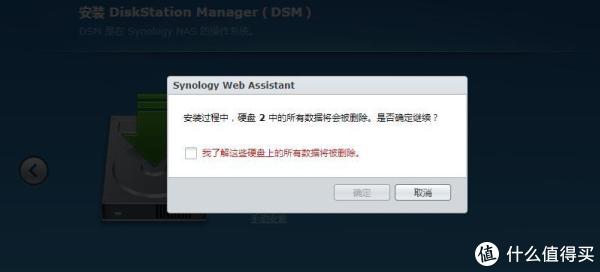
此弹窗提示在安装过程中硬盘里的数据将被彻底删除。楼主用的是全新的硬盘,因此直接下一步了。如果值友们用的硬盘此前有使用记录,还请提前备份。
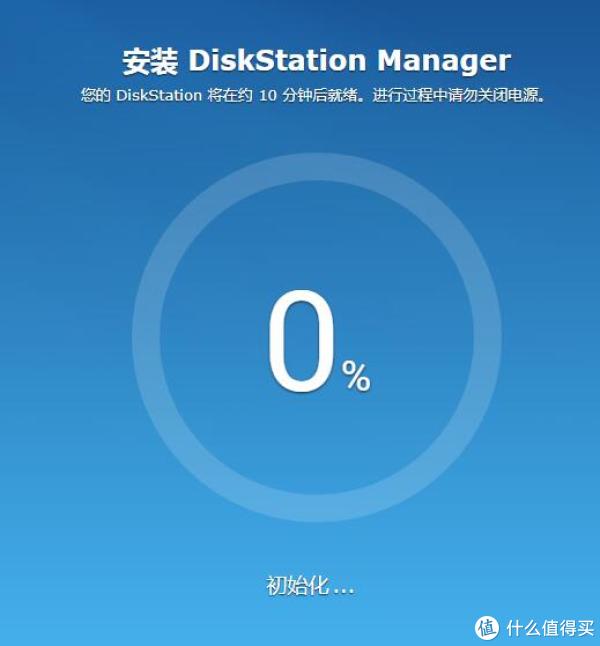
实际安装过程不到十分钟。

安装完成之后开始十分钟倒计时。实际不到十分钟即完成设备重启。楼主没有准确计时,不过楼主感觉整个过程不到十分钟。
在设备重启成功后,设备指示灯如下:
Step3:
创建管理员账户
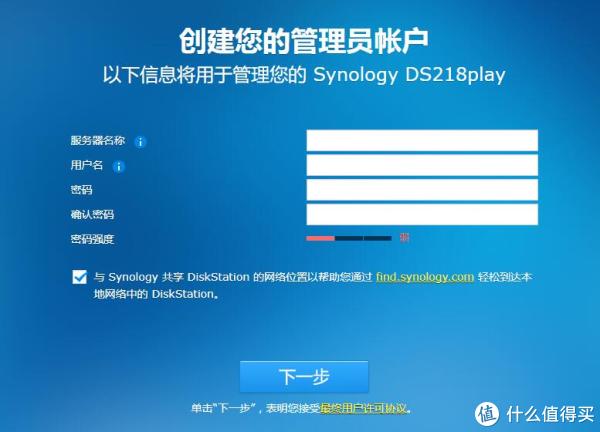
服务器名称和用户名根据自己喜好拟定即可,然后设置密码。
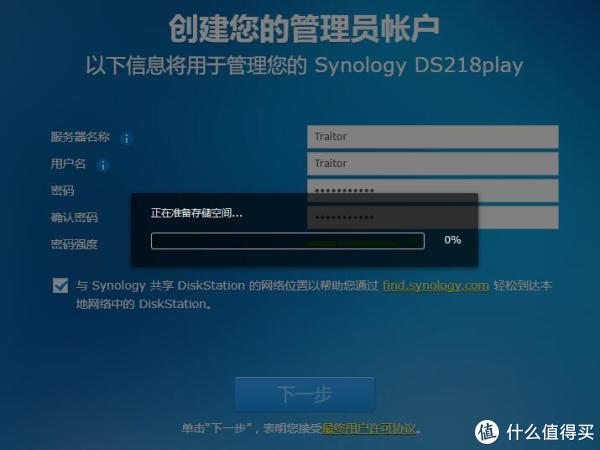
准备存储空间。

管理员账户设置完成
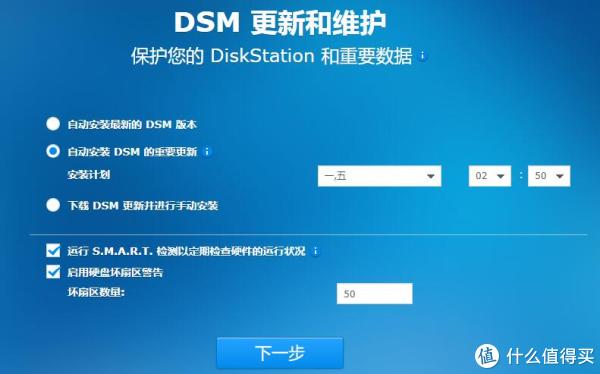
设置DSM更新时间及更新方式。

输入自己常用邮箱账号及密码,设置QuickConnect
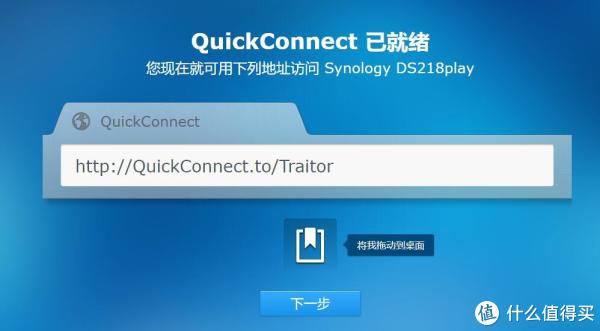
账号设置完毕,此时拖拽上图“下一步”上方图标至桌面,建立访问快捷方式。

继续点击“下一步”,就到了下面这个安装套件的页面。

楼主暂时就安装了推荐的套件。
接下来的操作就无法一一呈现了。楼主只能感慨一句:果然是一款买软件送硬件的产品!软件功能之复杂,之全面,楼主佩服得五(眼)体(花)投(缭)地(乱)。当然,功能再复杂,对于楼主来说,只需要影音图像同步功能好用足矣
手机端安装DS file即可访问NAS

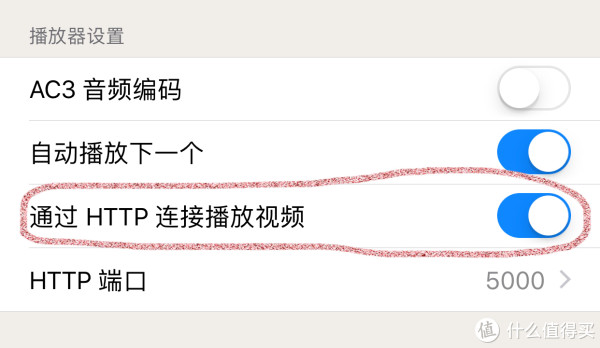
在软件设置-播放器设置中,打开“通过HTTP连接播放视频”按钮,即可利用NAS自带解码软件进行视频播放。实际使用过程中,硬盘播放流畅无卡涩。但是说回来,播放画面无法全屏,无法横屏,这是一个比较遗憾的事情。不知道是否有解决办法。
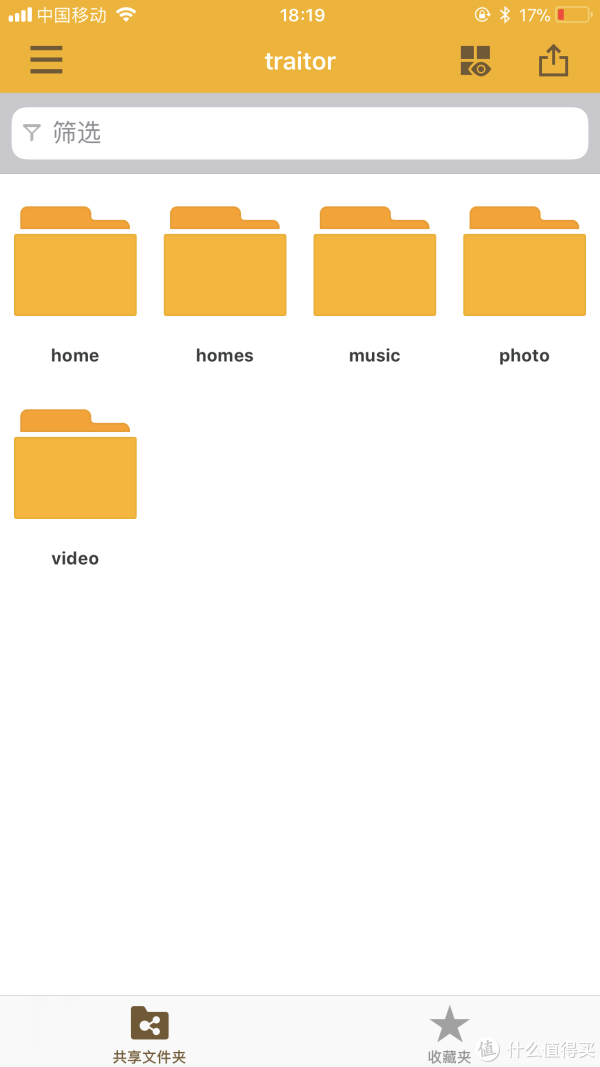
手机客户端主界面
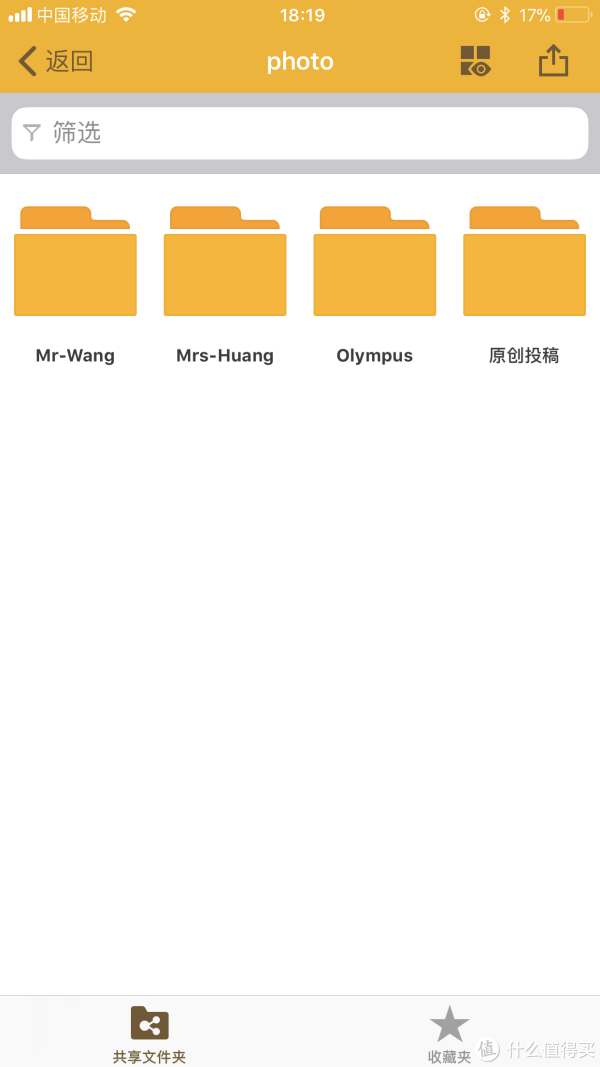
打开Photo文件夹,根目录下是楼主自己建立的几个子文件夹。

照片访问操作便捷流畅。
对于电视盒子等安卓设备的访问,则可以在官网下载中心搜索设备型号,然后选择“Android应用程序”,根据自己需要进行下载。
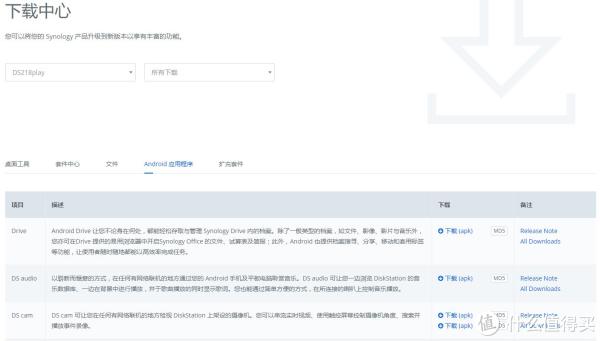
官网下载中心链接插入过程中一直显示网络错误,各位值友可自行搜索。
至此,家中的播放器基本全部实现远程访问和串流播放。那么本次开箱初体验也就快结束了。更多复杂的办公功能等有待继续开发挖掘。
楼主在一下午简单的使用过程中,软件上并没有遇到障碍,只是NAS在导入(上传)过程中无法实现整个文件夹的上传,也就是只能上传文件。这导致在上传分类较细致的文件时,必须一个个重新建立文件夹后分别导入。这一点导致文件上工作了骤增。
但是楼主后来又学习了一下,发现其实传输方式非常多,换个方式就可以解决这个问题。具体可以参见下面这个帖子,可以说是非常好的入门贴了:
另外,下面这个关于分享文档的方法也可以学习一下,这样你的NAS才真正成为了私有云盘
当然,最重要的,还是人不在家的时候如何在外网访问NAS:
"