奥睿科 移动魔盘使用总结(功能|材质)
-
摘要来自:
-
摘要来自:
 巨炮kiday612
巨炮kiday612 -
摘要来自:2019-07-19
【什么值得买 摘要频道】下列精选内容摘自于《巨炮快评! 篇十二:充电宝+移动硬盘+数码伴侣+无线路由—ORICO 奥睿科 移动魔盘 深度体验》的片段:

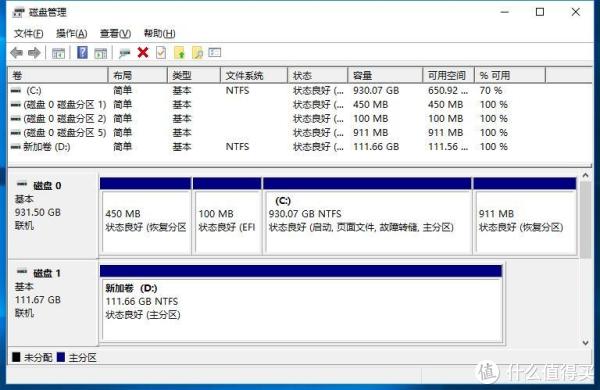
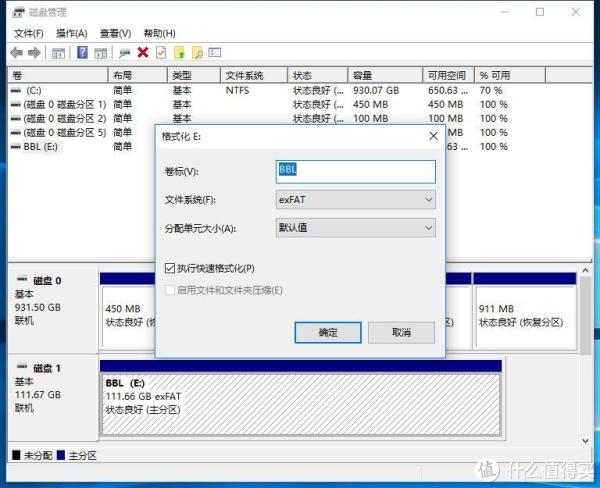
将USB Type-C插入中间的接口轻按开关,这时电脑就会认出安装在内部SSD的存储空间,用磁盘管理工具格式化一下,文件系统选exFAT(为了兼容MacOS平台)。

使用萌版CrytalDiskMark进行测试,读取速度超过了350MB/s、写入速度超过了300MB/s,SSD的性能衰减并不大。
【无线硬盘功能测试】
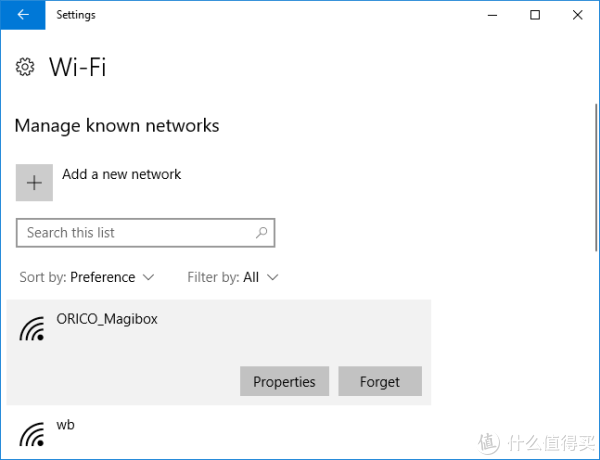
长按ORICO移动魔盘开机键3秒即可进入无线硬盘模式,在此模式下,ORICO移动魔盘会自建出一个以ORICO_Magibox为SSID的网络,默认密码为123456789。如没找到可尝试文件夹访问192.168.10.1这个地址。
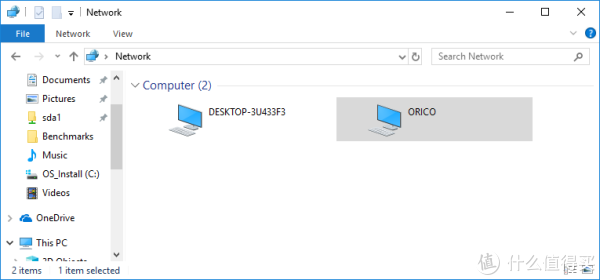
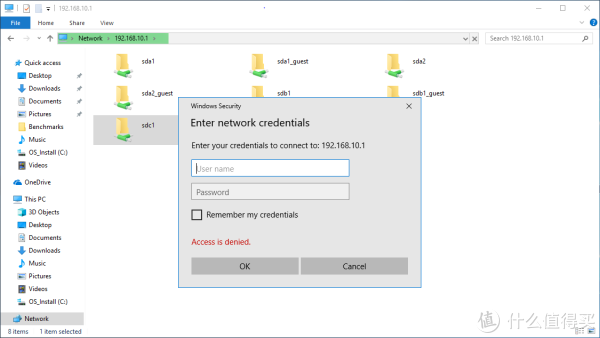
用电脑连接好自建WiFi之后,网络文件夹里就可以看到ORICO的设备,在里面的文件夹中sda2为内置的SSD空间、sdb1为SD卡的空间。文件夹权限默认用户名为admin、密码为123456789。

再用测试软件测一下,读取和写入均降到6MB/s左右。但也不排除是这款软件测试远程硬盘有BUG,数据不正常。
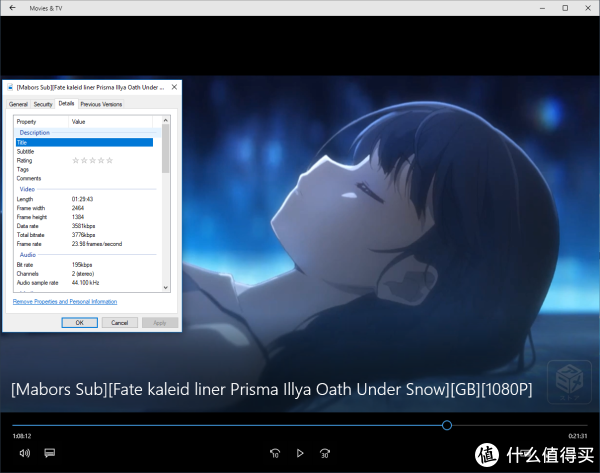
既然怀疑测试软件不准那就开个视频试试卡不卡吧,一个1080P的视频几乎是秒开,跳转到不同的位置,也几乎没有等待时间,所以很有可能是测试软件不准了。
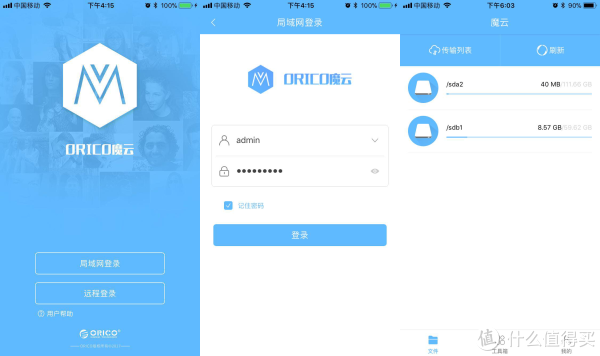
在手机端的访问方面,同样首先要连上ORICO移动魔盘的自建WiFi,打开配套的ORICO魔云APP,选择局域网登陆模式,默认用户名为admin、密码为123456789,完成登陆即可访问内部的文件。

用刚刚的视频测试一下,视频打开等待约4秒、跳转到不同的位置约2秒,播放之中无卡顿,整体在可接受范围之内。
【无线路由功能测试】

在介绍远程登录之前,先介绍一下如何使ORICO移动魔盘能够访问网络,变身无线路由器,毕竟远程登录的前提是先要能访问网络。首先利用附送的USB Type-C转RJ45连接上网线。

在连接自建WiFi的前提下,打开ORICO魔云APP的百宝箱页面,点击联网设置图标,根据实际情况选择联网类型,点击确定就算设置成功。


看看如果用ORICO移动魔盘做无线路由器的网速表现如何,上为电脑直接插网线的速度、下为电脑连接ORICO移动魔盘的速度,两者相差无几,在正常波动范围之内。
【网络云盘功能测试】

ORICO移动魔盘网络连接成功就可以开启远程登录功能了,在APP初始页面中选择远程登录按钮,登录账号(想图省事就选微信或QQ登录),进入后点击新增设备。

由于之前网络已连接好,接下来在向导中无脑点下一步即可看到存储的内容。

关闭手机WiFi直接用4G远程访问ORICO移动魔盘,看看图片还行,就不要指望它能看电影了。
【移动电源功能测试】


最后再来试试移动电源功能,首先是传统USB口,1A输出时4.88V、2A输出时4.75V,尽管没有之前本人测的ORICO K系列充电宝稳,但还是可以应急用的。

而USB Type-C接口是个单向接口,支持输入不支持输出。
【全文总结】
从功能上来说ORICO移动魔盘是一款有创意的产品,抓住了经常出差、出游人士的核心需求,将充电宝、数码伴侣、无线移动硬盘、无线路由器集合为单一设备,大为降低所需的设备携带数量。而从设计角度来看,还是有一些需要提升的方面:为了能够兼容9.5mm厚盘,整体有些偏厚;正面镜面材质,容易留下指纹,且太过光滑,建议换成类肤质材质容易抓握。
"










