绘王Kamvas Pro 22数位屏使用总结(显示|绘画|系统|软件)
-
摘要来自:
-
摘要来自:
 潇磊说科技
潇磊说科技 -
摘要来自:2019-08-12
【什么值得买 摘要频道】下列精选内容摘自于《为创造者赋予强劲动力:绘王Kamvas Pro 22(2019)数位屏体验》的片段:
数位屏与普通数位板最大的区别就是它具备显示功能,在绘制图像的时候可以做到真正的所见即所得,包括笔触和绘画轨迹都可以一览无余。同时也将显示器和绘图板两个产品合二为一,集成度更高。作为一台显示器,Kamvas Pro 22的显示表现自然也是一个重要的衡量指标。在前面的外观部分提到过,Kamvas Pro 22搭载了一块21.5英寸的屏幕,分辨率为比较主流的1920*1080,屏幕比例为16:9,显示Windows和Mac系统桌面的兼容性都比较好。

在色彩表现方面,Kamvas Pro 22(2019)款支持120%的sRGB色域覆盖,较上一代产品提升了20%左右。对显示屏比较了解的同学一定都清楚,色域决定了显示器对于色彩表覆盖的范围,色域越宽表示可以显示的色彩越丰富,尤其是接近RGB三色边缘的色彩,颜色表现更丰富,色彩过渡也就越平滑自然。这也就是为什么在手机、显示器和电视这些产品上厂商往往都在追求高色域的原因。


在色彩显示方面的表现还是通过显示样张来说明问题,对比的对象是官方宣称覆盖99% sRGB色域的LG 34UC88显示器。通过以上几组对比样张不难看出,Kamvas Pro 22的屏幕对于色彩表现会更丰富一些,尤其是天空部分的蓝色、草丛部分的绿色以及墙面部分的红色,饱和度更好,画面整体观感更好。作为一款绘图显示器,自身的色彩表现也影响着绘图者对于颜色的选择和把控。

在显示器的测评中我们经常会谈到可视角度,即显示器在上下左右方向观察的时候是否会出现画面变暗、变灰的现象。一般来讲,IPS屏幕要比VA屏在可视角度方面有一定优势。Kamvas Pro 22这样的绘图显示器在可视角度方面也一定要做足文章,我想设计师们一定不想自己坐在屏幕前看到的是色彩艳丽,而站在身后或侧边客户则觉得黯淡无光吧。在这一环节,我也找到一组样张分别在上下左右以及正视方向对Kamvas Pro 22的画面显示效果进行了观察拍摄,实际表现通过上面一张图直观感受。

除此之外,Kamvas Pro 22在屏幕本身的制造工艺上也做出了一些改进和优化。首先屏幕外层的保护玻璃采用了防眩光玻璃,视觉上看会有种笔记本电脑雾面屏的感觉,这种保护玻璃的优势在于减少反光,降低环境光线反射造成的干扰,从而提升画面显示的亮度和可视角度。其次在屏幕的贴合工艺上采用了手机行业常见的全贴合工艺,将保护玻璃与LCD屏幕之间的空气层填充为OCA胶,降低显示面板和玻璃之间的反光,提升屏幕显示亮度。通过这样内外双重的优化,提升屏幕整体的显示素质,由此也不难看出绘王在产品设计方面的深度思考。
丨绘画体验

体验Kamvas Pro 22的触控绘画功能,需要安装数位屏对应的驱动程序,在绘王的官网可以直接下载安装。官网提供了正式版与beta版两种驱动下载,稳定职业的插画师和设计师建议使用正式版,喜欢尝鲜的极客用户可以选择beta版提前感受更多的新功能,我个人当然属于后者,这里就以beta版的体验为例进行说明。

驱动安装好以后,使用随机附赠的USB线缆将Windows主机与Kamvas Pro 22主机进行连接,毕竟HDMI仅仅能够传输显示信号,这里也再次期待全功能Type C接口加入。连接以后驱动程序的设定功能会被激活,驱动程序的设定大致可以分为三个模块,分别为快捷键、数位笔和工作区域。
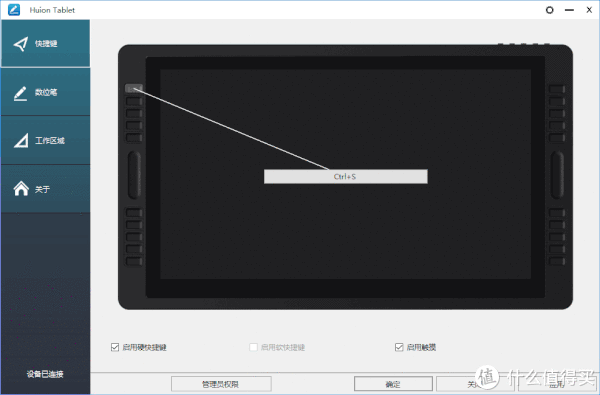

快捷键部分可以对屏幕左右两侧的20枚按键和2个触控条进行功能设定,按键功能可以设定为单个按键、组合按键、鼠标功能和切换功能,例如设置左上角一枚按键映射Ctrl+S,对应设计软件中的保存功能;右上角一枚按键映射为Alt+F4,对应Windows系统中的关闭功能等。

触控条可以映射上滑和下滑两种操作,比如将一侧触控条上滑设定为Ctrl+=,下滑设定为Ctrl+-,对应PhotoShop等软件中的画布放大缩小功能。
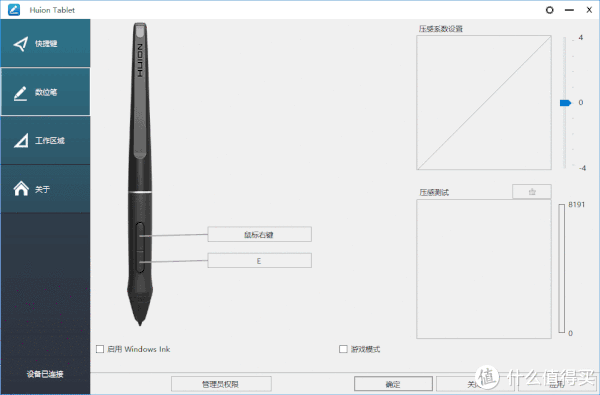

数位笔部分的功能设定会简洁一些,首先就是可以对数位笔上的两个快捷按键进行功能设定,支持的按键设定方式与快捷键设定一致,例如将上方按键设定为鼠标左键,下方按键设定为鼠标右键,即可通过数位笔完成鼠标操作;又或者将一颗按键设定为E键,对应PhotoShop软件中的橡皮擦功能,等等。

在该模块中还可以为数位笔设置压感系数,支持±4档位调节,设定以后在下方的压感测试区域可以进行测试,最高支持8192级的压力感应。
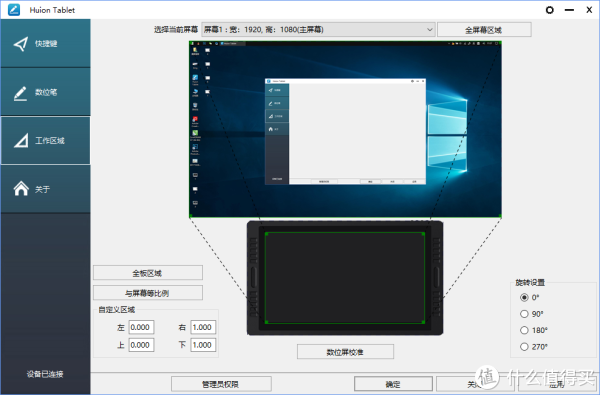
在工作区域模块重可以对数位屏工作区域进行设定,并且支持多块屏幕输出,考虑到第三方屏幕的比例和分辨率问题,也开放了绘图板操作区域或显示屏比例的调节,并支持四个方向的旋转。在使用过程中如果发现笔触位置不精准,也可以在该模块中选择“数位屏校准”来解决问题。

在进行完一系列“复杂”的设定以后,组建好适合自己的工作环境,接下来就要进入真刀真枪的实践体验环节了。Kamvas Pro 22主要的绘画操作还是要依靠随机附赠的这只压感触控笔,查阅资料得知这款触控笔的型号为PW500,采用无源电磁感应技术,触控笔本身无需充电。触控笔配备有笔座,型号为PH05,支持纵向插入和横向放置两种使用姿态。笔座内附赠有十枚触控笔头,用以后期更换。

压感笔整体以ABS材质为主,前端包裹有硅胶套,与手指长时间接触起到防滑防汗的作用。中间有一圈银色的腰线作为点缀,整体并非可拆卸设计。机身前端有两枚触控按键,可以通过驱动程序自定义功能,前面有详细讲到这里就不再赘述了。

需要强调的是,PW500压感触控笔拥有8192级的专业压感,手写分辨率为5080LPI,触控精准度可以保持在±0.5mm(Center)。距离屏幕的感应高度为10mm,当触控笔接近屏幕的时候即可自动感应识别。对于外行来讲,压感这个概念可能并不是很直观,这里也举一个简单的例子,在使用现实中的铅笔等书写绘画的时候,用力越多线条越粗,压感正是为了模拟这一现象而设计的。

在使用触控笔的时候,笔触部分感知用户使用触控笔对屏幕造成的压力来计算线条的粗细。压感级别越高,支持感应的范围就越精准,线条粗细切换越顺滑。Surface 6标配的Surface Pen 5拥有4096级的压感,PW500作为专业压感笔拥有8192级的压感。以PhotoShop中的画笔工具为例,选择柔边缘的画笔后可以根据笔触的压力绘制出粗细不同的线条,选择硬边缘的画笔后则可以绘制出颜色深度不同的线条。

另外一个值得一提的功能叫做“Tilt倾角”,我们在使用现实中的画笔绘制的时候,将画笔倾斜可以增加笔头与纸张的接触面积,从而实现笔触效果。Tilt倾角正是为了模仿这个效果而设计的,在PhotoShop等软件中可以模仿特殊笔触的倾斜效果,支持正负60°度自然倾斜,绘制精度不会受到影响。

除了这只PW500压感触控笔之外,流畅跟手的绘画体验也离不开屏幕部分的优化。全贴合工艺减少了屏幕显示层与保护玻璃之间的距离,加上防眩光雾面玻璃,增加屏幕与笔头之间的摩擦,模拟出在纸上书写和绘画的感觉。同时,PW500压感触控笔搭配Kamvas Pro 22的这块屏幕将读取速率控制在266PPS,屏幕响应时间仅有8ms,跟手程度极高,几乎感受不到延迟。

在系统和软件兼容性方面,Kamvas Pro 22支持Windows 与Mac OS两种操作系统,我也尝试了自己经常使用的Adobe家族的PhotoShop、illustrator以及CorelDRAW三款设计软件都可以正常使用。根据官方介绍,Painter、SAI、GIMP、CLIP Studio、Krita这些设计软件也可以完美兼容。











