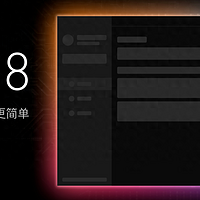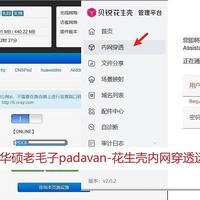花生壳 盒子使用总结(功能|穿透)
-
摘要来自:
-
摘要来自:
 丨光之影丨
丨光之影丨 -
摘要来自:2019-05-24
【什么值得买 摘要频道】下列精选内容摘自于《一个小盒子让内网穿透变得如此简单——花生壳盒子体验测评》的片段:
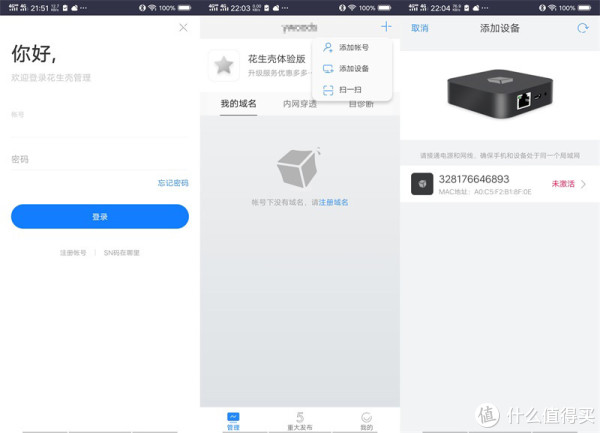
花生壳软件有电脑版、手机版和网页版等多个版本,我们这里测试手机版的,软件需要登录才能使用,你可以注册一个花生壳帐号,亦可以用盒子背面的SN码作为帐号(初始密码为admin)登录,我觉的最好还是注册一下毕竟方便,登录成功后在首页右上角选择“添加设备”,它会自动找到局域网中已经联网的花生壳盒子。

选中要绑定的盒子,无需做任何设置,直接点确认,它会提示你要绑定的花生壳帐号,绑定成功后,会获得2G流量和80端口映射特权。在这个页面中,还能进行wifi的设置,但我建议最好是等绑定成功后,花生壳可以用了再回来设置wifi中继联网。

绑定成功后,如果页面中左上角的纸飞机是灰色的,代表盒子未联网,只有这个图标变成橙色的,才正常联网了。另外,购买花生壳盒子只是基础版的个人服务,企业服务和专业版个人服务需要缴纳年费方可开通,开通后可以获得更好更专业的服务内容。

在使用之前,最好是在APP的“我的”页面中申请一下实名认证。国家对这一块管理的相当严格,没有进行实名验证会导致后续使用遇到障碍。


之后,我们还需要申请花生壳的域名,在手机APP购买的域名都是收费的,而网页版的域名购买页面中,可以申请到免费的域名。

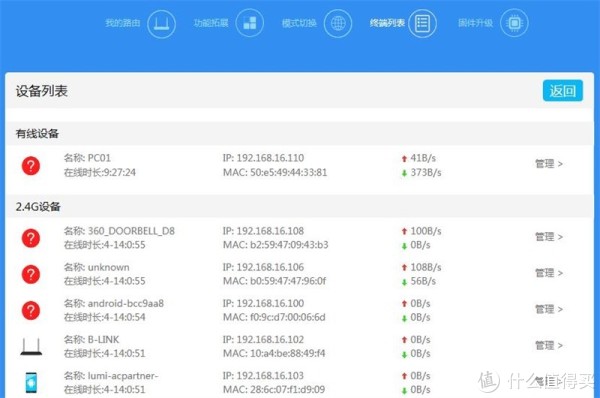
我们先来看看花生壳盒子的远程控制功能,使用这个功能需要通过访问路由器的管理页面获取本机的IP地址,除了这个方法,也可以通过电脑的“CMD-ipconfig” 命令来获取IP地址。
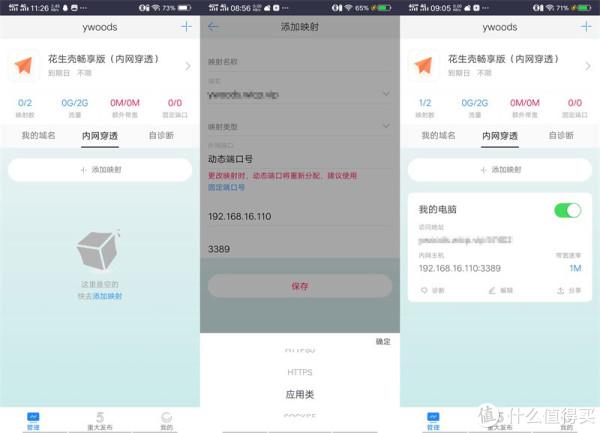
有了域名和IP地址后,在APP的内网穿透功能页面,进行添加映射操作,远程控制需要先选择一个域名,再在映射类型中选择应用类(最近更新变成了通用应用类),之后输入电脑的局域网IP和3389这个端口,而固定端口号属于付费功能,我只能使用动态端口号。

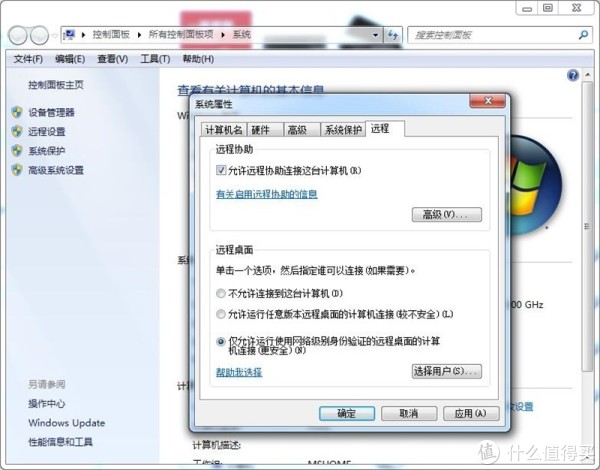
紧接着还需要在电脑中开启远程协助功能,这个功能的入口在“我的电脑”-“属性”-“远程设置”-“远程”页面中。

设置完成后下载微软公司出品的“远程桌面”APP,在访问的主机名称中输入刚才生产的访问网址,并设置好电脑的用户名和密码,就能实现远程控制电脑了,不过默认的分辨率是竖屏的。

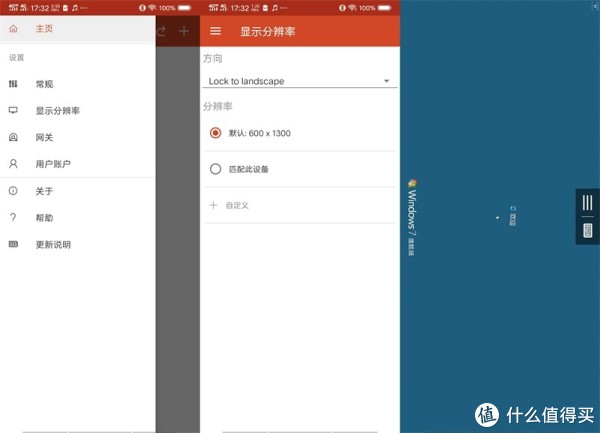
打开软件侧边栏,选择显示分辨率,把分辨率的方向修改为Lock to landscape,既可以实现横屏显示,其实,个人认为,花生壳盒子虽然拥有远程控制功能,但不是它的主业,它的主要功能是通过内网穿透,实现外网访问只有内网才能访问网页,或者访问只有内网才能访问的NAS。


其实http的内网穿透的方法实现起来也简单,新建一个内网穿透,选择HTTP80功能,填入需要访问的内网IP地址和端口,完成设置后,就可以直接用申请的域名,从外网访问内网网页了,
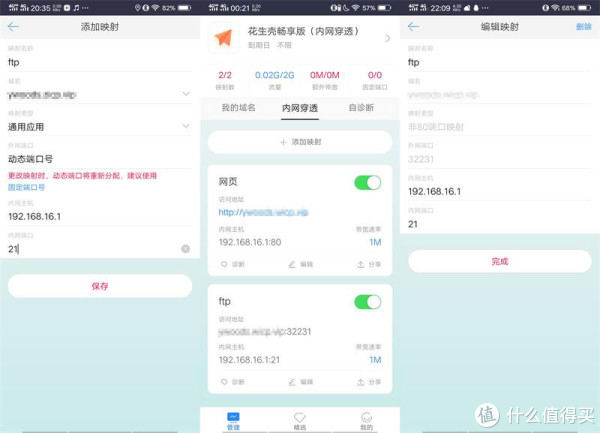
最后再看看NAS功能,我没有专业的NAS设备,只是在路由器上插了一个移动硬盘做成的简易NAS,路由器只支持“SAMBA”和“FTP”功能,“SAMBA”这个功能属于局域网访问,花生壳盒子好像不支持,但使用支持异地组网的花生壳路由器,可以实现异地访问。而“FTP”功能,我使用应用类,映射路由器的21端口。

这里提醒一下大家,FTP软件默认的是被动模式,在这个模式下是无法正常连接的,使用前,需要先转换到主动模式,然后输入生成的软件地址和端口,以及ftp的帐号密码就能通过远程来访问FTP服务了。
总结

花生壳盒子最主要的作用就是内网穿透,让我们可以在外围就能访问只有公司内网才能访问的网页,帮助我们在家里办公,其实,花生壳的内网穿透功能无需硬件,在电脑上安装软件就能实现,但缺点是电脑不能关机,使用这款盒子产品后,就无需内网电脑就能实现外网访问内网了,其实,花生壳是国内少见的良心公司,它的诸多功能,几乎都是不花钱就能享受,这对于像我这样的个人用户来说,真的是极好的福利。当然,企业用户,花钱之后就能享受到更专业的服务。