红蜘蛛Spyder X校色仪怎么样红蜘蛛Spyder X校色仪怎么(软件安装|校对|色彩)
-
摘要来自:
-
摘要来自:
 科技小Q
科技小Q -
摘要来自:2019-11-18
【什么值得买 摘要频道】下列精选内容摘自于《双11买再好的显示器,也需要一台专业的红蜘蛛Spyder X校色仪!》的片段:

红蜘蛛Spyder X和蓝蜘蛛两者之前软件方面的功能限制还得说说它的这一个重要的注册码,蓝蜘蛛目前只能给5台显示设备进行校色,而红蜘蛛Spyder X没有限制。因此大家一定要保存好它的注册码。如果你不方便保存这一密码的记得把它撕毁掉,因为你的注册邮箱会有一份备份信息。

这个就是它的校色仪主题了,硕大的镜头好像一个单反镜头一样。另一头则是用来辅助它固定于显示器的位置。同样,大家也可以通过螺丝卡扣进行固定。
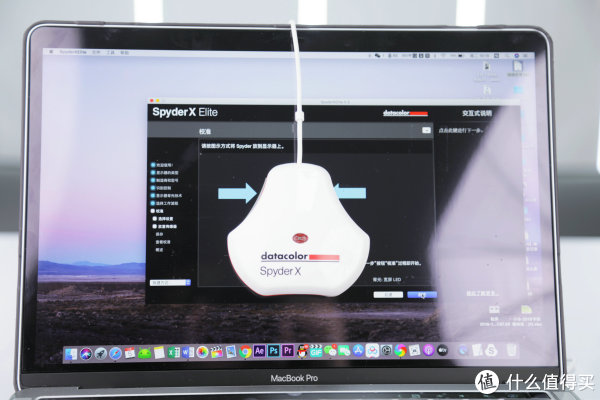
下面我们就正式进入测试环节,顺便对比一下红蜘蛛Spyder X和第三方软件谁的测试更加方便,更加准确一些。因为总有人在讲红蜘蛛Spyder X校对出来的屏幕有些偏红的迹象。
软件安装对比:
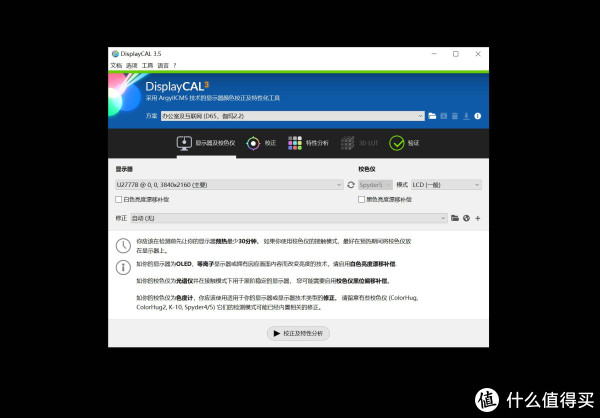
软件安装对比方面,我们采用了日常使用较多的第三方软件DisplayCAL进行对比,因为是副厂软件的缘故在适配蓝蜘蛛的时候需要加钱一些配置信息和驱动程序等等。整体操作起来比较麻烦。
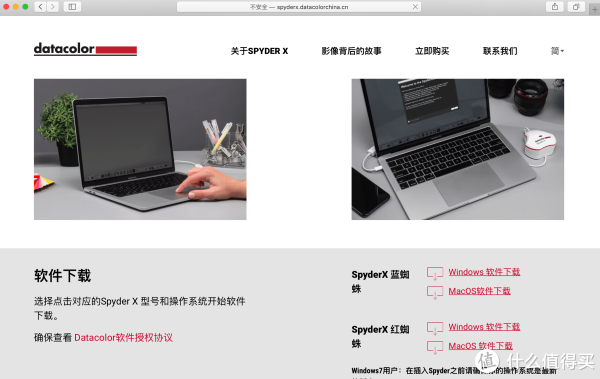
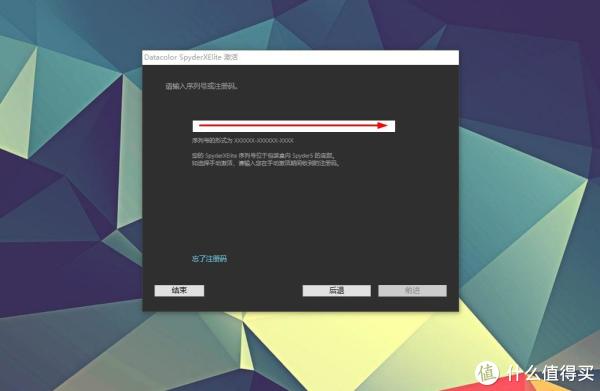
而红蜘蛛Spyder X使用起来就相对简单一些,傻瓜式的安装方式第一次输入注册码即可,后面更换显示器测试只需要从邮箱提取注册码即可。


我们再对比一下两者之间的运行速度,红蜘蛛Spyder X在测试一次显示器的时候大约需要5-10分钟的时间,而第三方软件DisplayCAL则需要30分钟到1个小时的运行,而且在需要提取检测报告的时候还是需要大约25分钟左右才可以获取到。

在使用界面方面,因为红蜘蛛Spyder X采用的是程序化的设计,菜单相对简约,流程方面也是只需要下一步或者简单的选择即可。直到检测结束则不需要红蜘蛛Spyder X校色仪。后面输出报告也非常的简单。
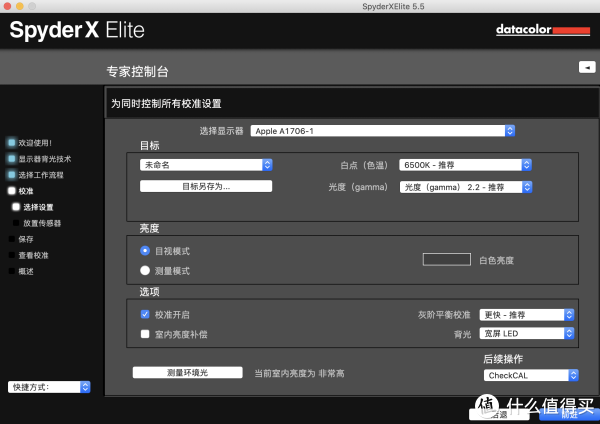
在红蜘蛛Spyder X第一次初始化校色的时候大家也可以根据自己的需求进行一定的选择调节,比如调度、背光等等参数的自定义设定,并且也可以存档。下一次校对的时候根据这个自己喜欢或者感觉相对准确的状态进行维护。
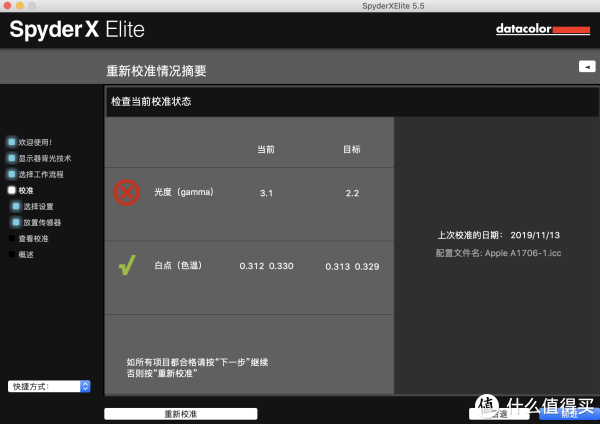
另外,在检测的过程中我们也可以根据软件的提醒信息查看自己显示屏目前的状态,根据自己的需求去选择是否进行下一步的校对。
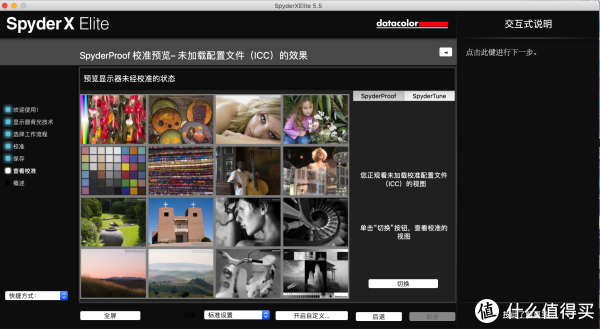
当红蜘蛛Spyder X校色完成之后它会给一个对比性的状态供大家参考,假如感觉画面不是特别适合自己的状态下,大家也可以根据的需求进行下一次的调整。
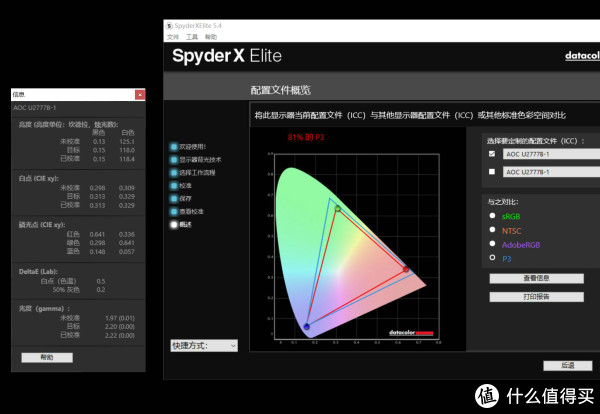
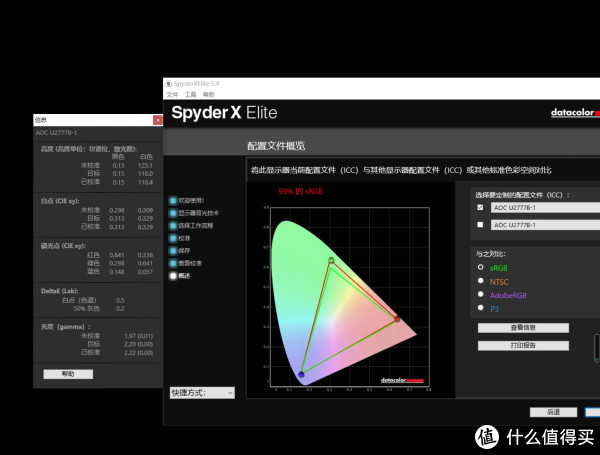
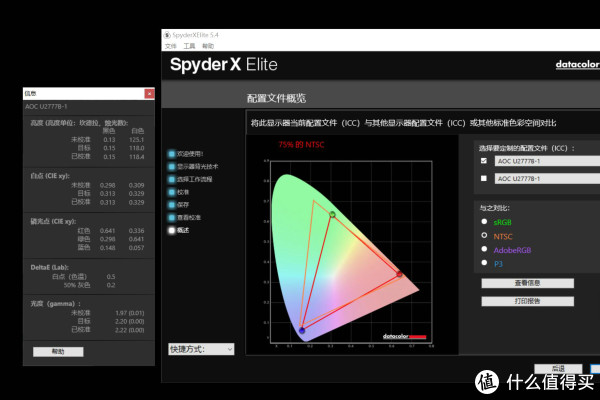
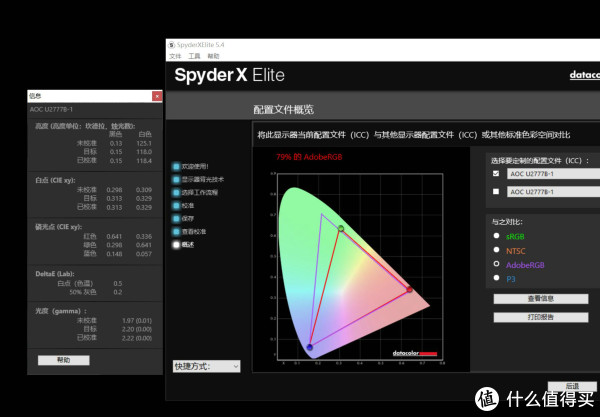
在校对完成之后,红蜘蛛Spyder X会在软件端给予一个图形化的展示界面。可以查看出目前的显示器在sRGB、NTSC、AdobeRGB、P3四种色域状态下的数值。比如我这一台就在sRGB下拥有99%的色域。

而在DisPlayCAL软件之下我们可以看到的是一组文字性的信息。因此我们不得不打开测试文件日志进行查看。
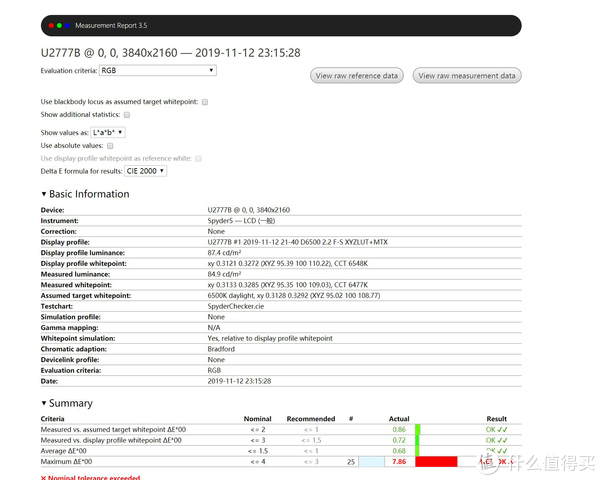
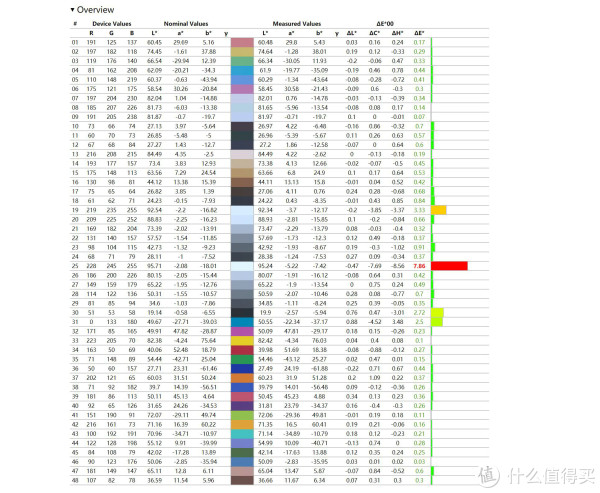
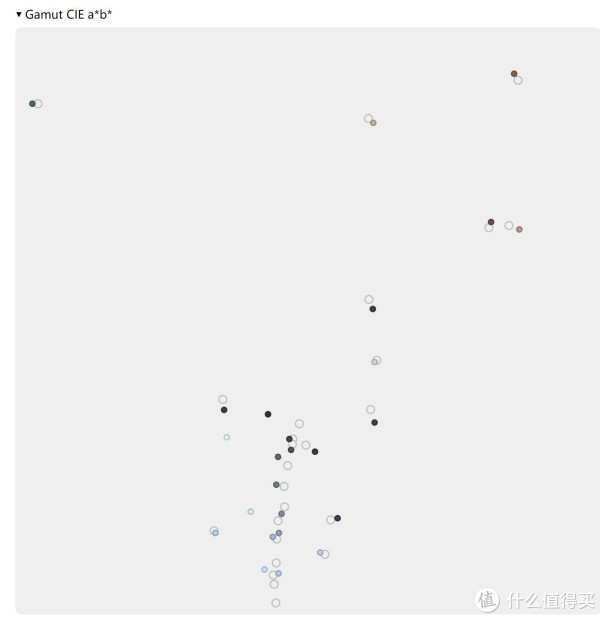
回过头我们再看看红蜘蛛Spyder X的测试数据吧,其实一个PDF文件就可以查看所有信息:

我们可以通过红蜘蛛Spyder X检测显示器的色域、色调响应、亮度与对比对、采用不同OSD设置时的白点、屏幕均匀性、色彩精准度。
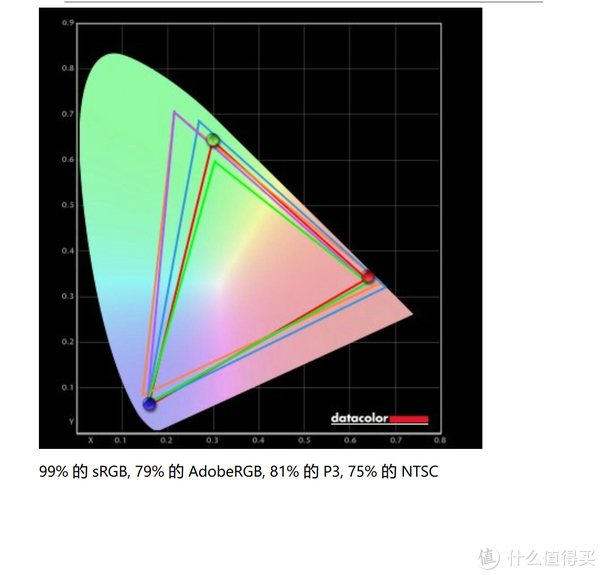
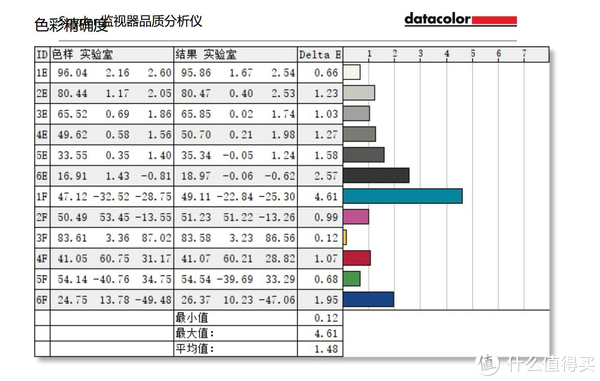


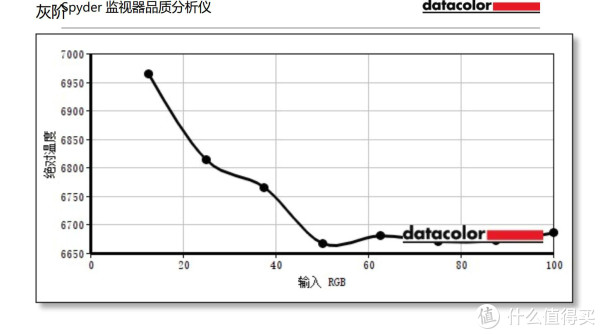
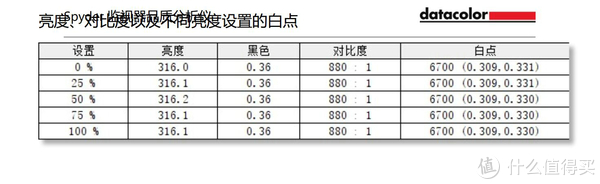
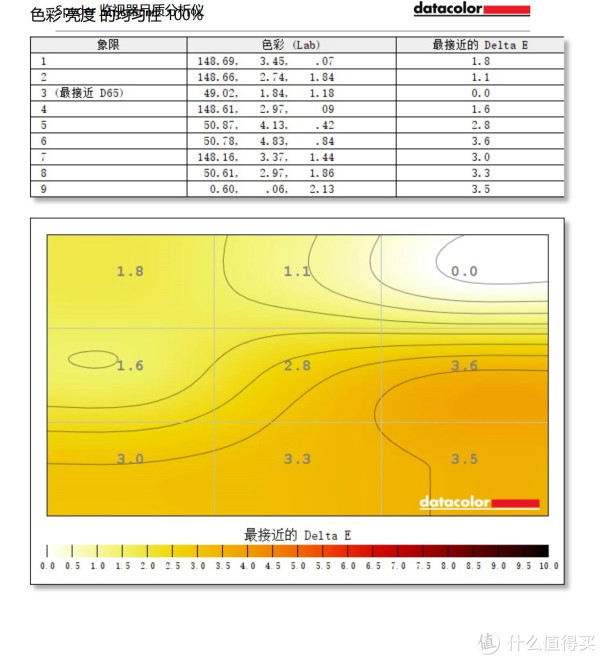
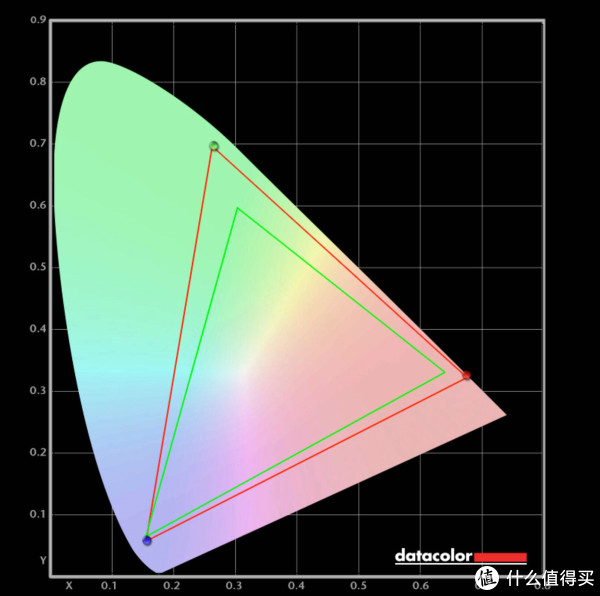
红蜘蛛清晰的图形化界面可以查看。根据偏离的情况进行不同的程度的调整。特备是在选择专业显示器的时候,因为同一批产品都会有不同的色彩表现,因此大家便可以使用红蜘蛛Spyder X进行挑选了。
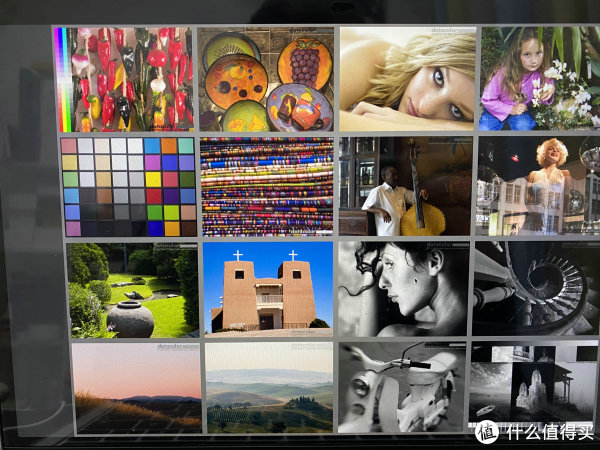
通过以上的体验,我简单总结一下红蜘蛛Spyder X的测试吧!首先对比第三方软件它的便捷操作是毋庸置疑的。在调教色彩方面,因为软件方面的优化程度和默认载入方案有所区别,红蜘蛛的色彩更加浓郁一些,但色彩还原和白平衡的把持相对比较稳定一些。因此,大家如果有多台显示器或者笔记本建议还是入手一个每隔一个月对它们进行一个定期的校对。









