罗技 MX Master 2S鼠标外观细节(LOGO|左右键|滚轮|脚贴|按钮)
-
摘要来自:
-
摘要来自:
 阿汤哥我
阿汤哥我 -
摘要来自:2019-09-16
【什么值得买 摘要频道】下列精选内容摘自于《真实得不得了的评测 篇四:为什么数码博主人手一只罗技 MX Master 2S》的片段:

2S 的掌托和侧翼部分使用了绒面的塑料,十分有趣,握持比传统的磨砂更牢固,触感也更加温和。按键和包边则用了常规的半雾面塑料,一年下来左键轻微打油,但并不影响触感,这也是半雾面的优势。虽然战损并不严重,但绒面塑料比较容易刮花和藏污,难以清理,加之整只鼠标缝隙很多,非常吃灰,为了图片观感我做了除尘,大家可以自行脑补里面有尘和薯片屑的模样。

2S 是一款贴合手掌的鼠标,其宽大厚实,从古怪的形状就可见一斑。145g 的重量,126mm 的长度,基本上劝退了捏握、手小和鼠标手患者。大手捏握或趴握都有不错的支撑感。

现在鼠标的普遍价值观是轻量化,而 2S 从纸面数据上看却是一款健身器械。实际使用中我觉得这个重量还好,因为与游戏不同,办公并不会频繁大幅移动和抬鼠。相反,较大的重量让 2S 质感满满,在我看来是加分项。
传感器
在买 2S 之前我用着垃圾无线键鼠套装,虽然只是办公,但鼠标不跟手非常难受。一拿到 2S 我首先试了一下它是否跟手。2S 支持蓝牙、无线接收器和有线三种连接方式,但无论哪种都没有达到我期待的效果。这款标榜顶级的鼠标让我既失望又怀疑,于是我测试了一下 2S 搭载的的 Darkfield 传感器。

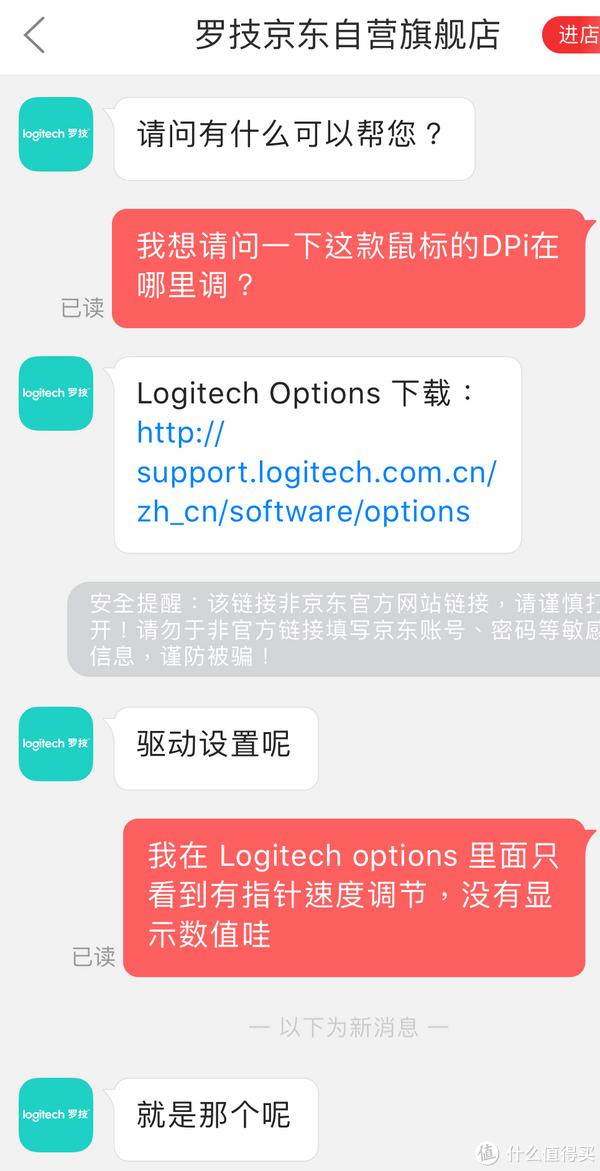
2S 出厂默认是 1000 dpi,官方称可以从 200 dpi 至 4000 dpi 自行调节。在配套的软件 Logitech Options 里确实可以调节鼠标的指针速度,但并不会显示 DPI 数值。官方客服也确认了只能凭感觉调,好在 Logitech Options 支持云同步设置。

无论蓝牙还是有线连接,1000 dpi 下回报率都稳定在 90 Hz 左右,不高,且无法调节,这应该是就是鼠标不太跟手的原因。这可能是为了控制功耗和照顾低配置设备的设定吧。



画图发现 X 方向的直线修正比较明显,整体平滑度还不错,在修图、画图的时候带直线修正会比较舒服。

作为一款办公鼠标,除了有点不跟手之外,2S 的传感器还算凑合。不过 Darkfield 传感器最大的特点其实是它几乎可以在任何平面上使用。实测无论是鼠标垫、木板、纸巾、瓷砖,甚至是透明玻璃和皮肤上,都能达到同样的准确度,还是挺给力的。
Features
对比之前用的低端产品,2S 不仅从外观上重塑了我对办公鼠标的认识,还终于让我体会到了「办公」二字的含义。下面我来重点介绍 2S 在办工上又能玩出什么花样。
SmartShift

在介绍 SmartShift 之前先要认识一下 2S 的双模疾速滚轮。所谓双模就是滚轮有两种模式,一种是常规的分段模式,滚动时有段落感。这颗 24 段刻度的金属滚轮,正常翻页的时候准确度很高。另一种模式则是自由转动模式,段落感消失,阻尼非常小,感觉就像坏了一样可以自动滚很久,因此可以极快地翻页,在浏览长网页或者翻粉丝群里有没有人开车的时候很方便。

而 SmartShift 就是自动切换这两种模式的法宝。使劲儿滚的时候,滚轮会自动从段落模式切换到自由转动模式,停转后又会自动切回来。


在 Logitech Options 里面还可以自定义 SmartShift 的切换力度,可以根据自己的习惯调节,非常人性化。你也可以关闭 SmartShift 从而不再启用自由转动模式。网传这颗滚轮比较容易坏,但一年下来我手上的这颗还健在,而且官方提供一年质保,应该不用太担心。双模滚轮加上 SmartShift 如虎添翼,别的所谓办公鼠标都可以靠边站了。
侧滚轮

正所谓山峰的高度决定山谷的深度,同样是滚轮,2S 的侧滚轮就逊色不少。横向翻页看起来很实用,但现在大多数网页都没有横向的部分了,在办公软件中也只有 Excel 能用到横向翻页。

罗技可能早就考虑到这一点,所以侧滚轮不止可以用来翻页,还有 9 种不同的功能让你自己选。不过他们搞错了,这个侧滚轮不好用的最主要原因是没有刻度,准度实在太差。调一调音量和亮度还可以,水平滚动真是一言难尽。
全局自定义键

侧滚轮旁边的两颗自定义键稍微强一点。不少鼠标的所谓自定义键都只能在游戏中充当一颗按键,而 2S 的这两颗按键可以通过 Logitech Options 软件实现全局自定义,虽然都是像打开特定文件夹、播放、静音之类的简单操作,但可选的功能确实多到想不到。
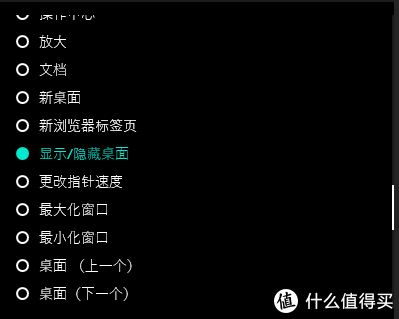
快捷功能多是很多,但大多数并没有太强的实用性,甚至还略显奇葩,比如关机!估计只有脑子瓦特了才会把关机放在侧键。我个人选择的是窗口最小化和显示桌面,通过自定义按键可以免去鼠标的长距离移动,还是比较方便的。
手势按键

相比自定义按键,手势按键听起来更玄乎,但实际上它的功能很强大。因为一颗手势按键本身,再搭配四个方向,就可以自定义五种功能。而且手势按键是可以识别方向的二维交互,可以执行一些与方向有关的快捷操作。
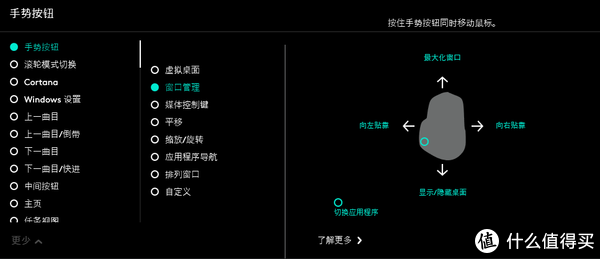
我选择的是 Logitech Options 预设的窗口管理设置。按键+左/右滑动可以让窗口紧贴两侧,实现快速排列窗口。同样的操作虽然可以用鼠标拖拽窗口顶部实现,但手势按键同样可以免去长距离的移动。在多屏显示的情况下如果要让窗口紧贴屏幕交界处,用鼠标拖拽的方式准确度也较低,用手势操作就很快速。
由此可见对于特定的工作方式,尤其是工作强度比高的多屏用户,自定义键加手势按键确实可以提供很多便利,但对于普通人来说这么多可能略显鸡肋。
罗技 Flow
罗技办公系列的部分鼠标和键盘还有一个 Flow 的跨设备连接功能。比如将一只 2S 连接两台安装了 Logitech Options 且在同一网络下的电脑,然后在 Logitech Options 里面打开 Flow 功能,鼠标就可以在两台电脑之间快速切换。把切换区域设置在屏幕边缘,那么切换操作跟多屏拼接时鼠标在不同显示器之间切换几乎一样,移过去就可以。切换设备的速度很快,几乎感觉不到重新连接的卡顿。

Flow 不仅可以实现跨计算机控制,还可以实现文件传输。从一台电脑复制,然后鼠标移到另一台电脑粘贴就可以,非常酷炫。文件传输应该是基于网络,具体机制不详,测试时连接的是移动 4G 热点。转移一个 1.27Gb 已解压的游戏《侠盗猎车手》大概需要 11 分钟,速度大概 1.97Mb/s;而转移 16.8Gb 的五部电影《死神来了》系统显示需要 2 小时左右,速度约为 2.39Mb/s。大文件传输比 U 盘还是慢很多的,但小文件如图片和文档都可以实现秒传。

当然,我平时工作并没有用两台设备,对于我来说 Flow 只是评测时候写一下而已。对于多设备的用户来说,Flow 确实会是一个很强大的功能。











