西部数据 My Cloud Home 个人云存储设备使用总结(激活|温度|噪音|功耗|安装)
-
摘要来自:
-
摘要来自:
 真真梦
真真梦 -
摘要来自:2019-06-21
【什么值得买 摘要频道】下列精选内容摘自于《我的NAS使用经验 篇二十五:简单易用的轻NAS—WD 西部数据 My Cloud Home个人云存储器开箱》的片段:
包装内附有一张Hello上手指引,如图所示只需要4个步骤即可完成安装。第一步是用网线将myCloud连接到路由器上,然后插上电源适配器,等待指示灯亮起:
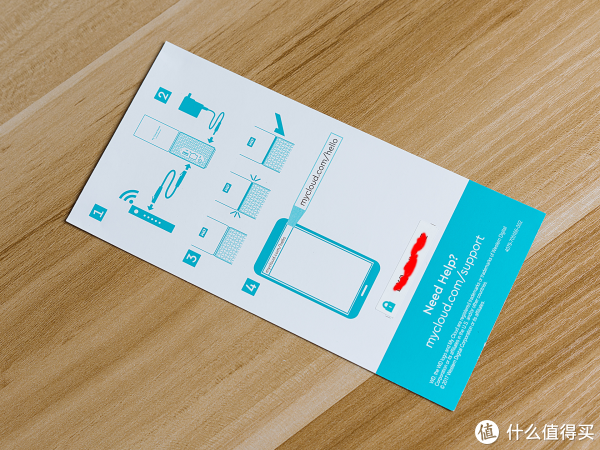
按照以上步骤操作后,需要在浏览器里访问指定网站以激活mycloud。输入网址后,要先创建My Cloud Home账户,只需要输入姓名、电子邮件和密码即可完成创建:
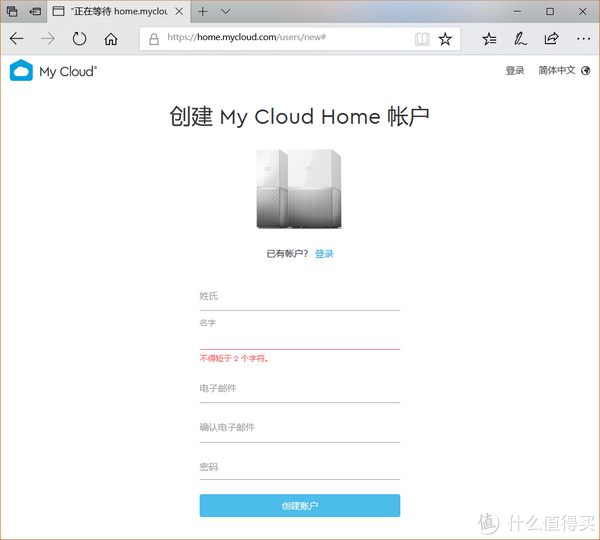
创建账号后开始查找已联网的myCloud设备:

输入刚才那张Hello上手指引上面的9位设备代码(这个设备代码在主机底部也可以找到):
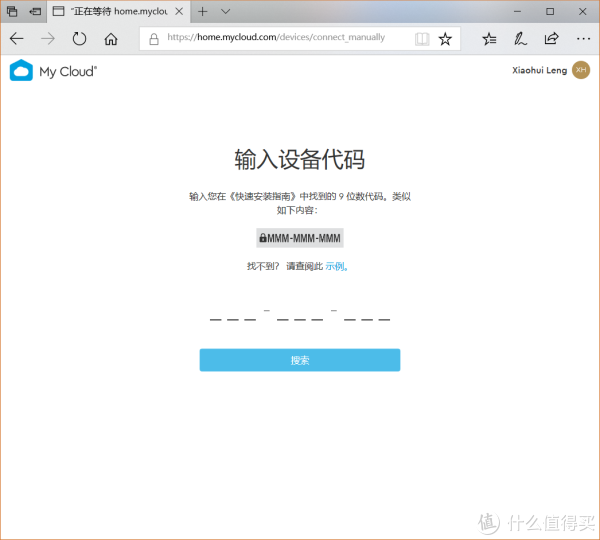
输入设备代码后顺利查找到设备,是不是很简单呀~
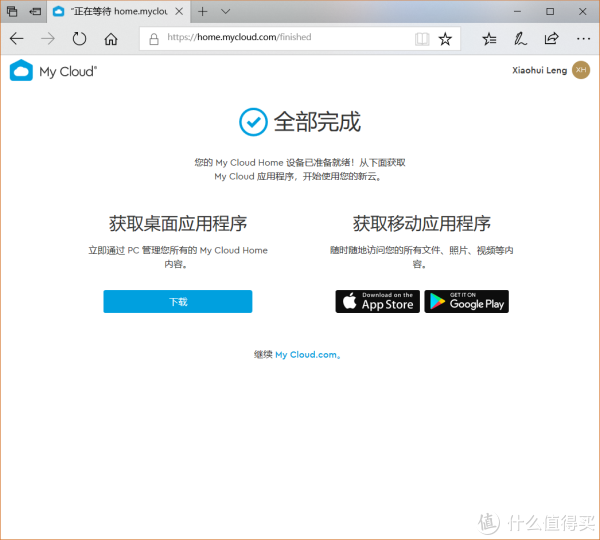
安装桌面应用程序
没有电脑的话这一步可以跳过。
根据上图提示接着要获取和安装桌面应用程序,点击下载将WDDiscovery下载到PC电脑上进行安装。
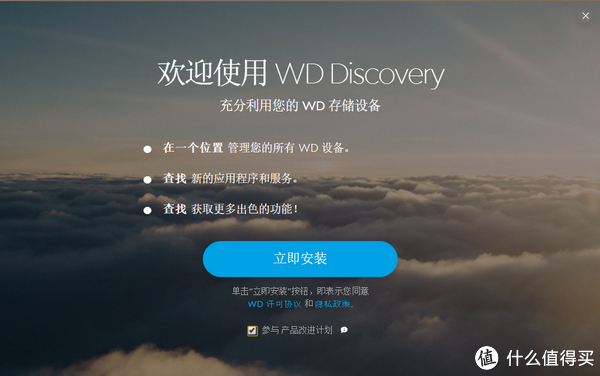
WDDiscovery安装完成,界面如图,先点击登录才能访问Mycloud home:
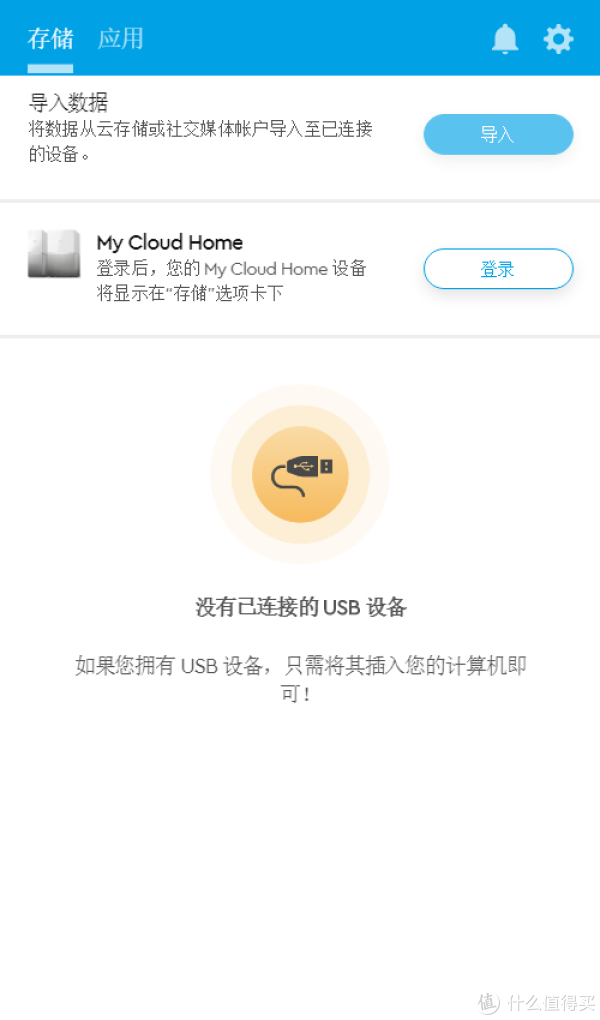
登录界面,输入注册的电子邮件和密码然后点击登录:

登录成功后会有个简单的操作指导,可以跳过:

WDDiscovery在任务栏有个图标,不用时界面可以隐藏起来。登录后找到了账号绑定的myCloud home,容量还剩有100%可用:
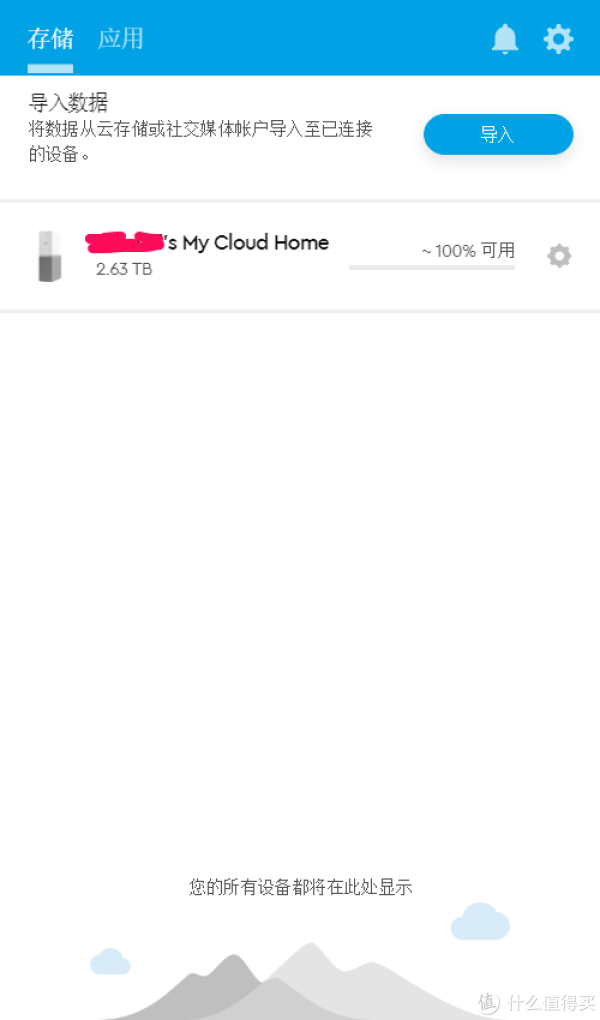
在应用选项卡里还提供了一些扩展应用可以根据需要选择安装。

对于是用苹果MAC电脑的朋友,My Cloud也提供了相应的桌面客户端,界面和Windows的差不多。除此之外还多了一个TimeMachineBackup目录,可以使用TimeMachine将系统备份直接到My Cloud Home里:

安装MAC OS客户端后在Finder的个人收藏里新增了一个My Cloud Home文件夹,操作也是和本地档案一样的:
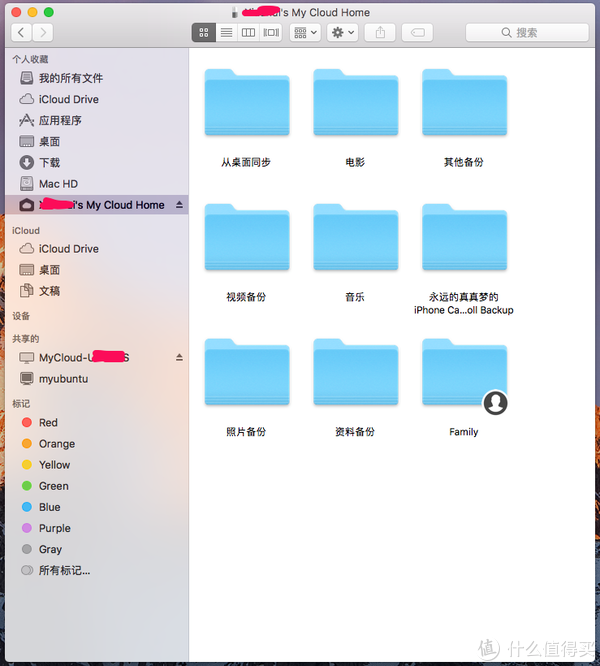
备份和同步电脑上的文件
安装好WDDiscovery并且登录账户之后会在此电脑里多出一个My Cloud Home盘符:
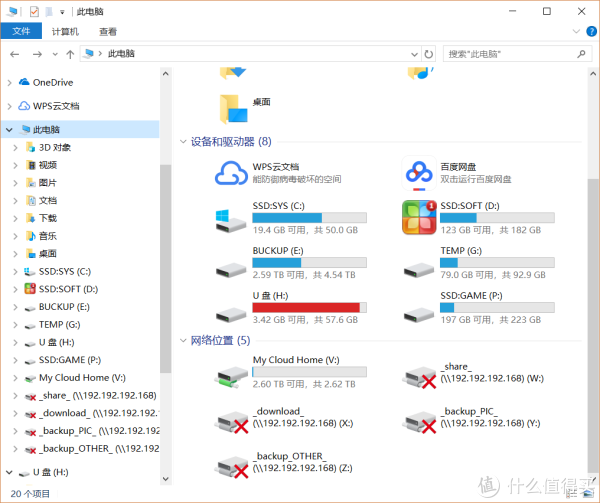
打开My Cloud Home盘后试用了一下,完全可以将它当做本地硬盘一样使用,也就说新建文件夹、删除、复制等操作都是和使用本地硬盘一样的,要往MyCloud home里备份文件时,使用复制粘贴、或者将文件直接拖到相应文件夹里即可,非常方便。
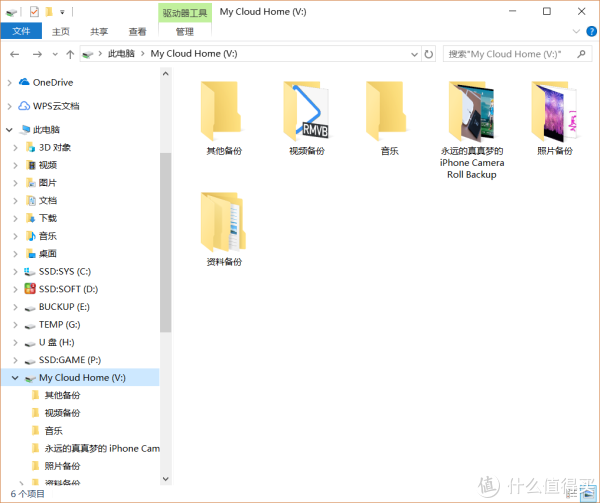
因为使用千兆网络的缘故,实测从电脑往myCloud传输文件时速度稳定在70MB/S左右,也就说MyCloud的写入速度是70MB/S:
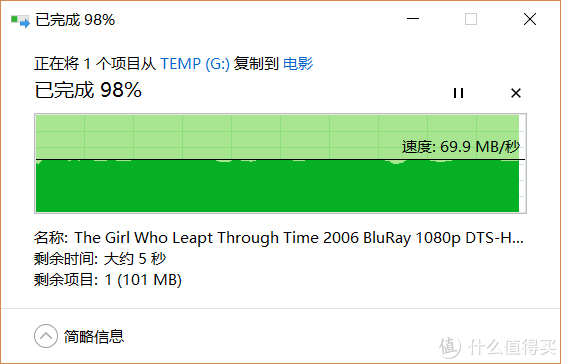
再测试读取速度,从myCloud里拷贝文件到电脑,实测速度稳定在110MB/S左右,读写速度都非常快。

手动进行备份和取回操作是非常简单的,那么自动同步备份呢?说到自动同步备份,我举个例子吧。我经常写原创,有一次文章还没写完突然硬盘就坏掉了,处理好的上百张图片也没有了,难道又要花半天时间重新处理?所以现在我准备将素材文件夹同步到个人云里,只要有新文件就自动进行备份,这样就可以避免再次发生同样的事件了。
我试了一下My Cloud HOME的同步功能同样非常简单,不需要再单独安装同步软件,直接在要进行同步的文件夹上点击鼠标右键,再点击[同步至my Cloud],我这里备份我的素材文件夹:
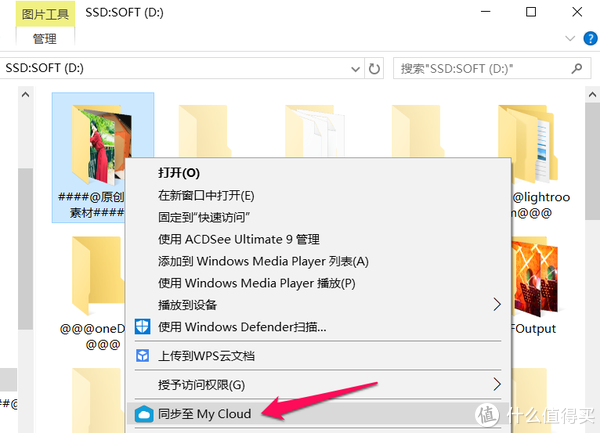
之后同步文件夹上会被加上一个同步的标志,该文件夹的内容会与MyCloud保持同步。
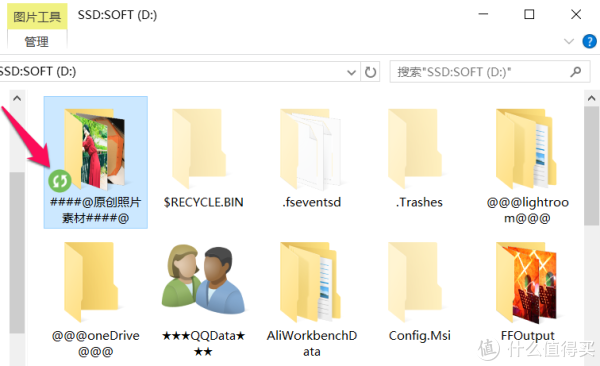
web界面管理和分享文件
有时候人在外地,想取回家里My Cloud上的文件,但又不想安装客户端怎么办?使用浏览器登录myCloud网站、输入账号就可以进行管理~
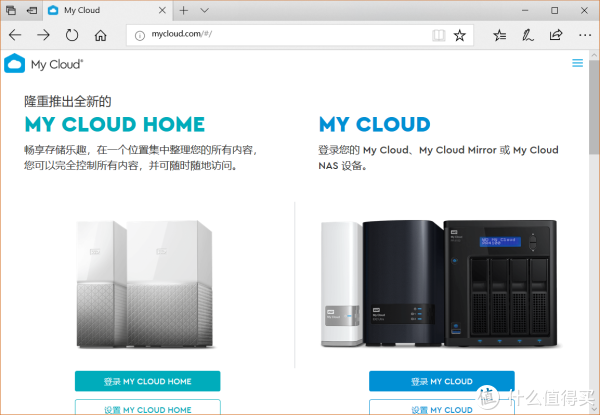
登录后就可以看到My Cloud设备上的内容,操作也非常简单,可以直接浏览图片,删除、移动、新建文件夹、使用网页上传和下载文件等功能都有,直接使用右键就可以找到:
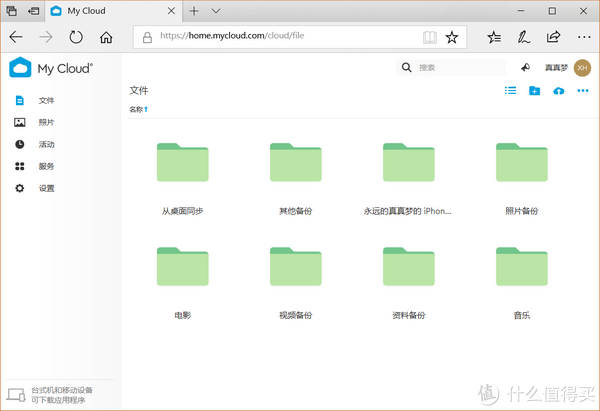
除了基本操作外,在文件上点击鼠标右键,再点击[获取链接],可以创建分享链接将文件分享给其他人。
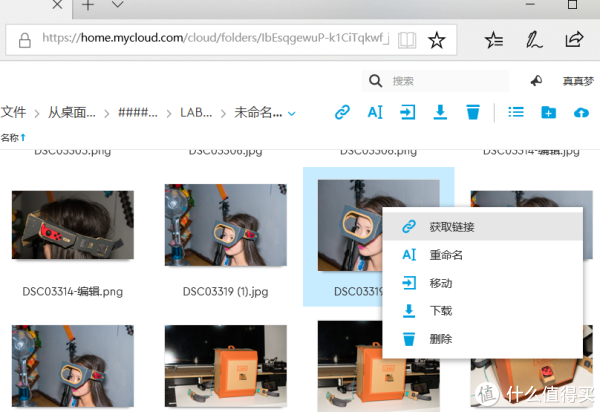
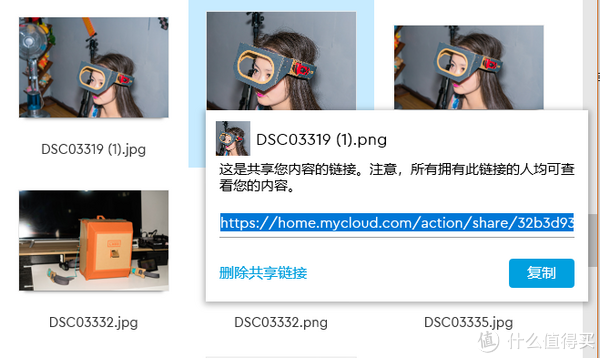
使用移动APP备份手机照片
之前讲过备份手机照片和档案是妹子买my Home cloud的主要目的。妹子使用的是iphone手机,在Appstore里搜索My Cloud Home并且安装到手机上,运行My Cloud home APP后,也是需要先登录账号:
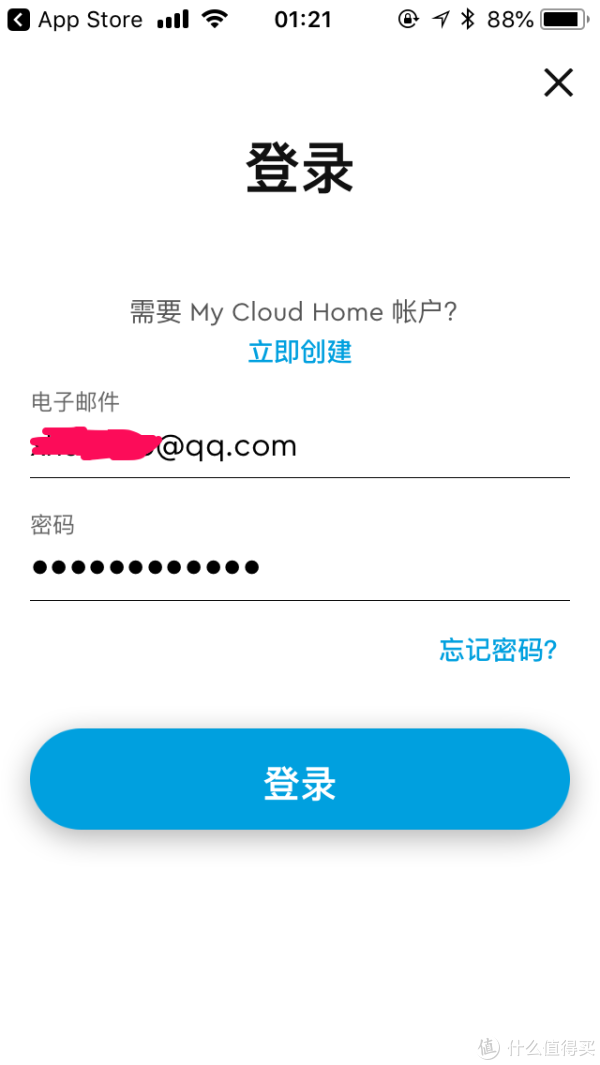
账号验证通过后会提示是否开启自动备份,这个自然是要开启的,今后就不需要手动进行备份了。
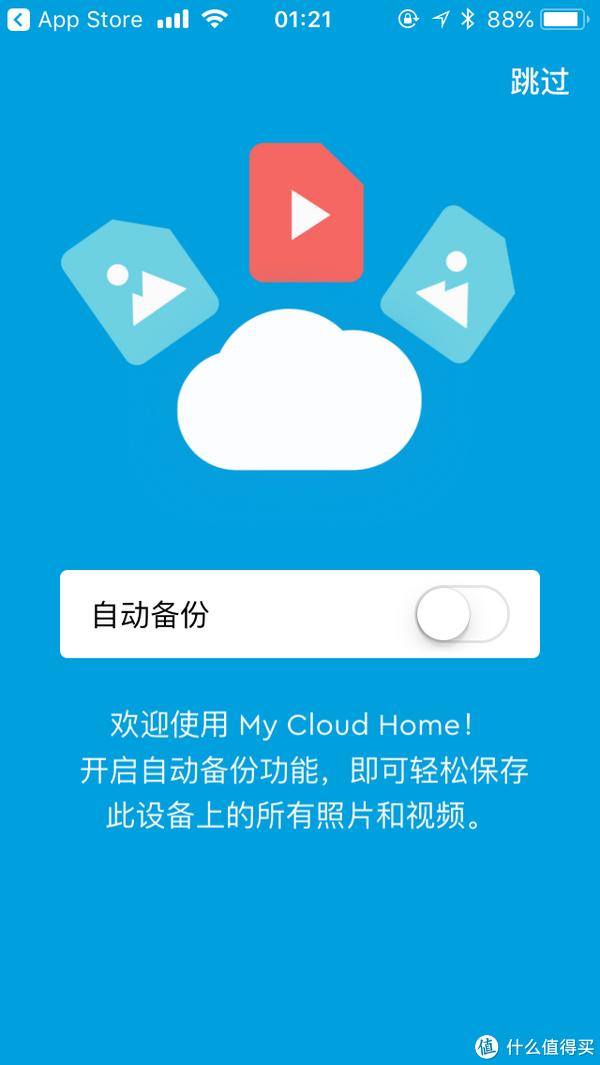
接下来是选择是否使用移动网络数据上传,是否进行后台上传:

由于开启了自动备份和后台上传,进入APP后不久就提示备份完成:
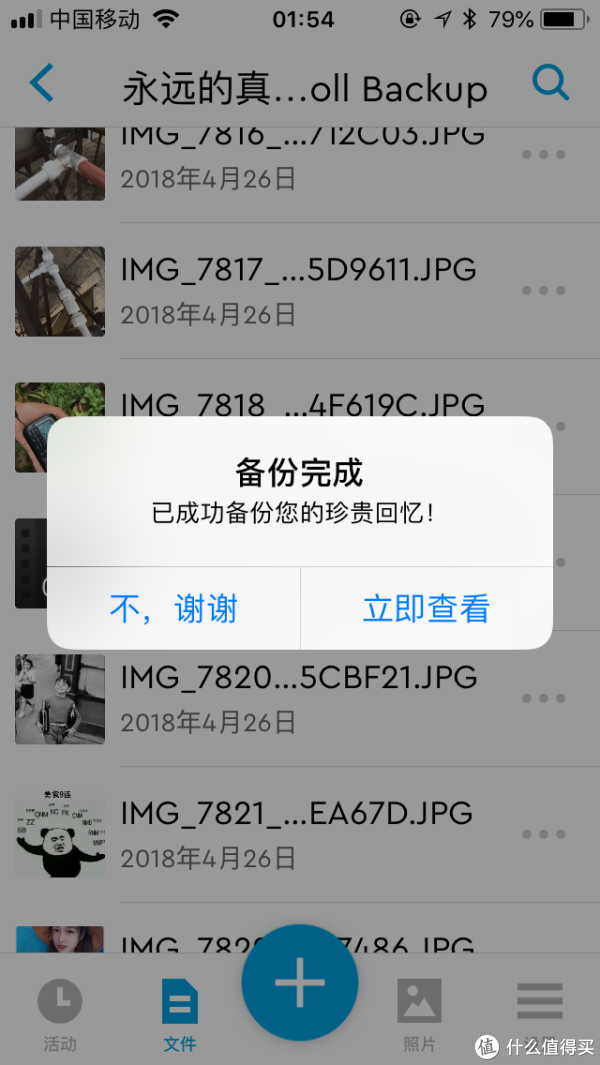
备份的手机照片将保存在手机名...Roll Backup文件夹内,支持一个账号多台设备进行备份。除了自动备份外,点击屏幕底部的+号还可以手动上传照片和视频,以及新建文件夹。
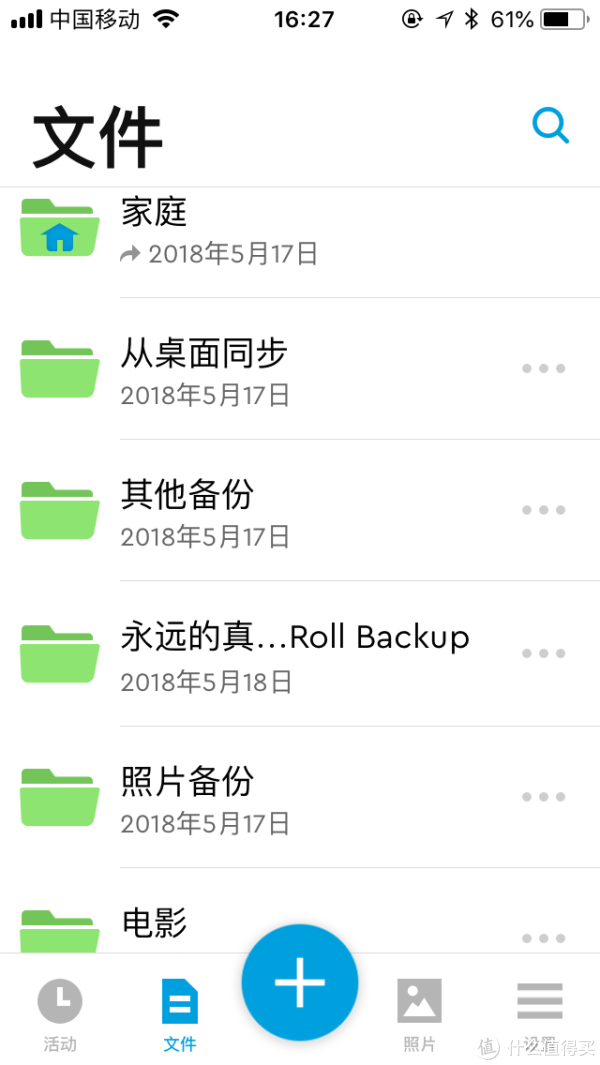
如果手机空间告急的话备份后可将手机上的照片删除,今后可以随时在手机、电脑上浏览备份的照片:

当然除了手机照片外,单反和微单相机拍的照片和视频也可以备份到My Cloud home。可以直接在APP里浏览各种格式的图片和视频:

所有备份等操作完成后会记录在"活动"页面,感觉和日志差不多,可以随时进入活动页面查看近期的操作记录:
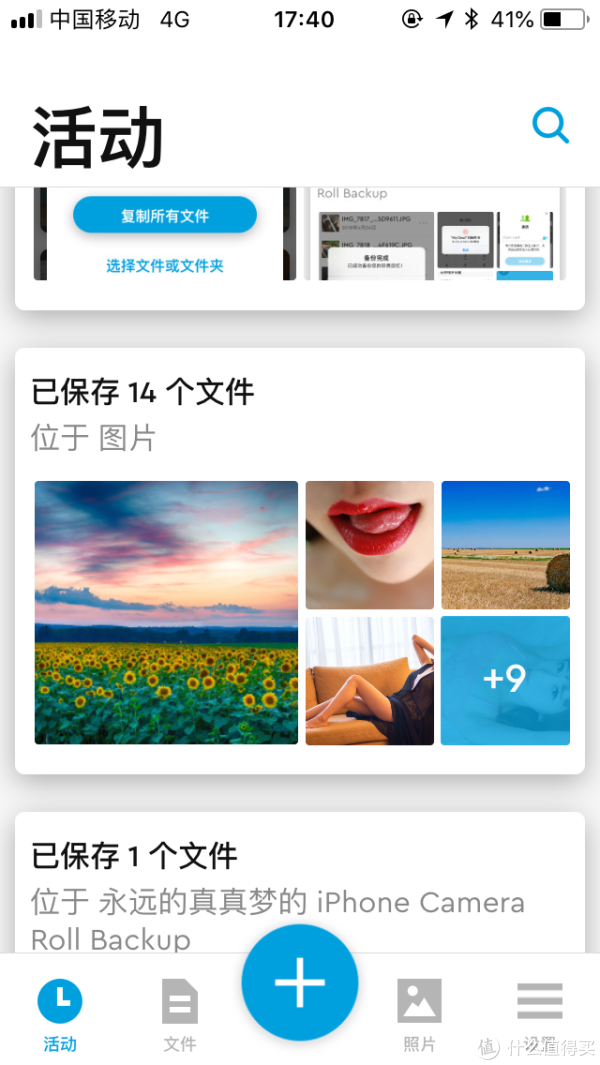
担心他人拿到手机打开APP查看照片?可以在APP界面设置一个密码,或者开启Touch ID指纹:
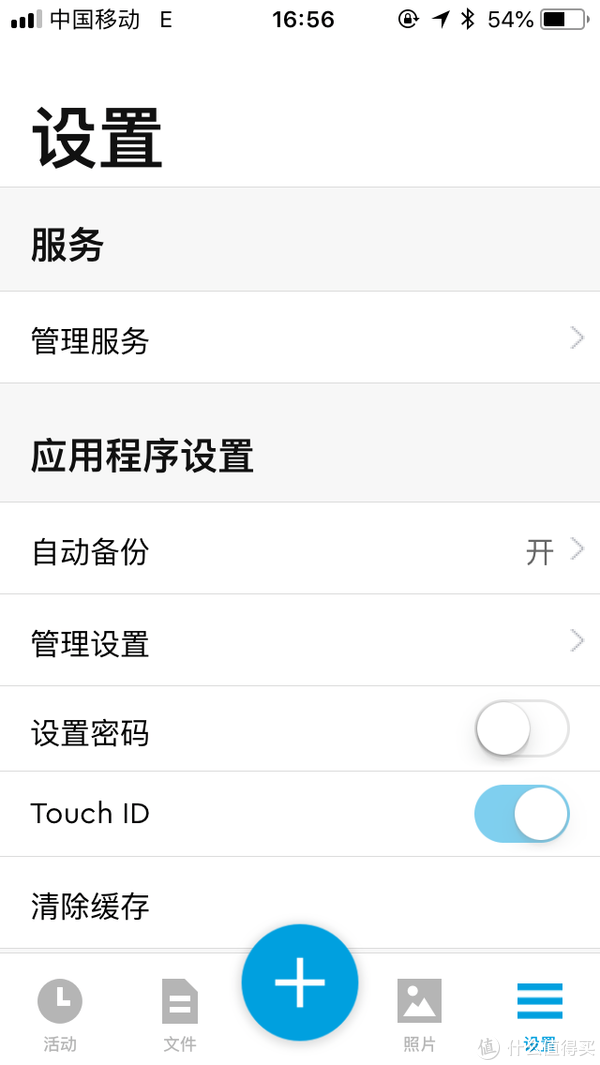
开启指纹解锁后,每次运行My Cloud APP都需要输入指纹才能解锁:

在设备信息里可以查看可用空间、用户数量,还可以进行重启、关机、擦除数据等操作:
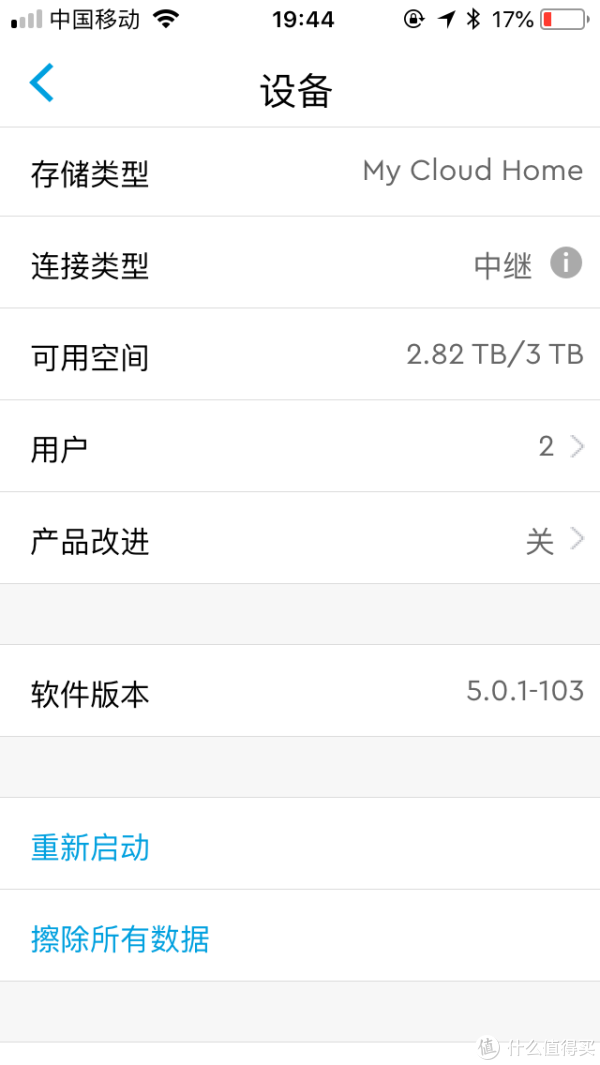
备份家人的照片和档案
My Cloud Home支持多人备份,在设置里点击[邀请他人],输入家人的电子邮箱地址后发送邀请。除了邀请外,家人也可以自行登录My Cloud官网注册账号:
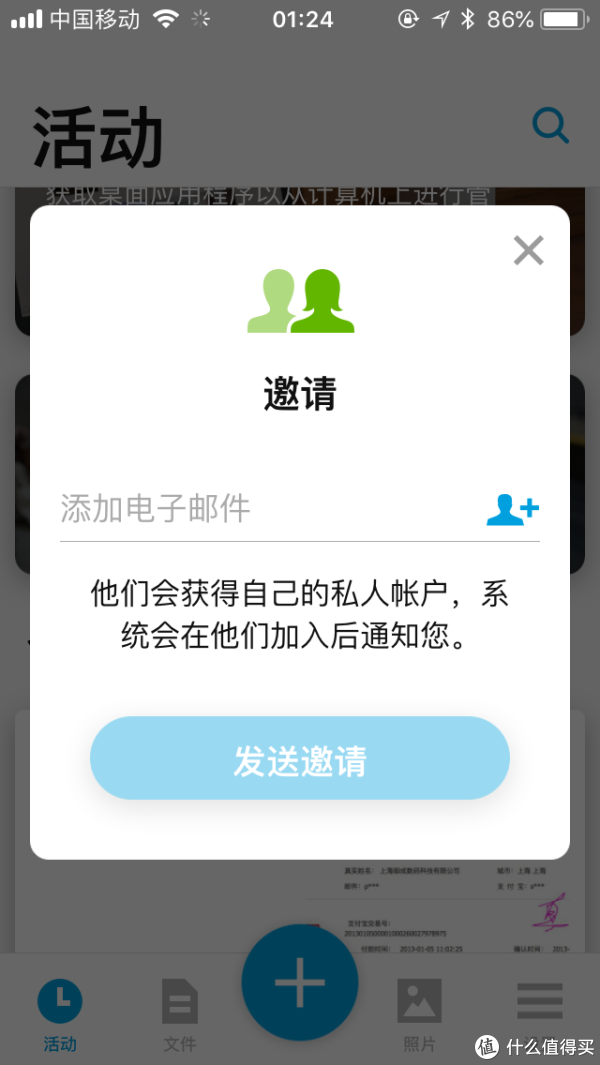
稍后家人会收到一封邮件,在邮件里点击[创建账户]为自己创建一个账户。创建过程和之前讲的步骤一样,输入姓名、邮箱地址和密码即可,创建后家人即可在自己的手机上使用自己的账号登录My Cloud Home进行照片备份。
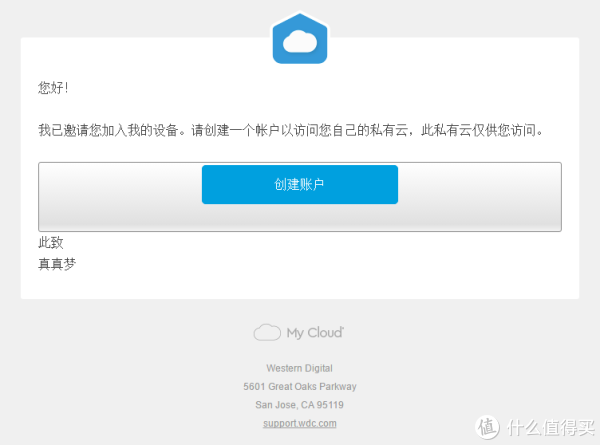
注册好账号之后和之前的激活步骤一样,需要绑定一台My Cloud Home,步骤是一样的,需要输入9位设备代码,这里就不赘述了。家人绑定账号后,主账号APP上会弹出提示是否批准该账号使用My Clod Home。确认是自己家人的话,点击批准请求,之后家人就可以和你一样备份自己的档案了。
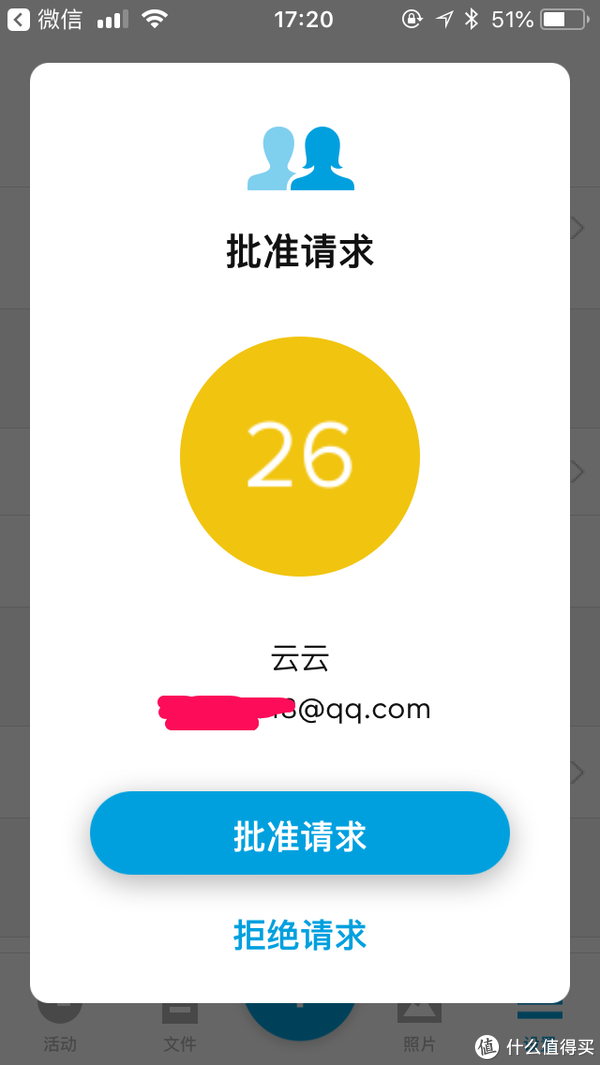
家人的账号与主账号使用方法是一致的,同样可以使用电脑客户端、网页、手机、平板等设备进行访问、备份和管理。有的朋友可能会想吧,每个人都有自己的隐私,把我的照片传到共用的My Cloud里,会不会被所有人都看到?关于这点完全不用担心,每个人都使用自己的账户,只能看到自己账号里备份的文件,看不到其他人的:
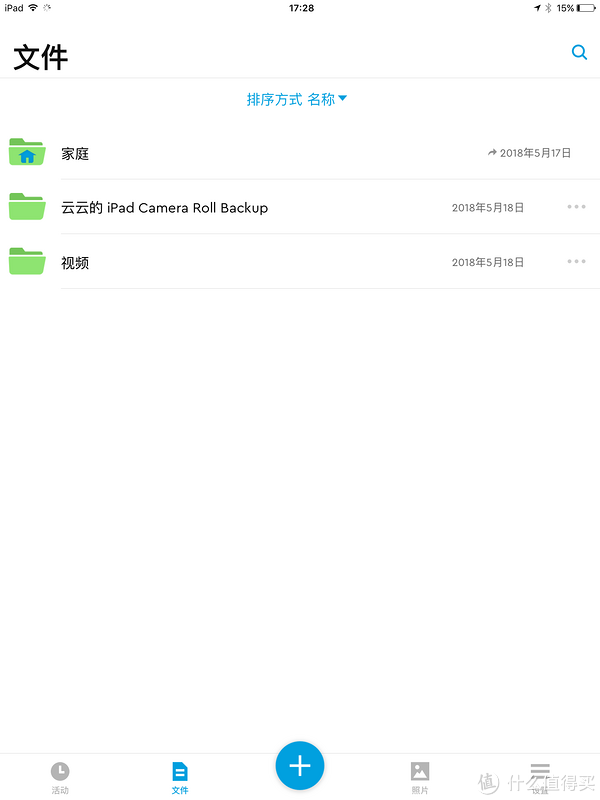
如图,即使使用主账号也只能给看到自己账户下的文件,在隐私保护方面,My Cloud做的很到位。
当然有照片或者文档需要分享给大家看时,如图,My Cloud绑定多个账户后会在每个账户里多出一个Family(手机上显示家庭)文件夹,这个文件夹是共享的,将文件上传或者分享到里面后,所有成员都可以看到:
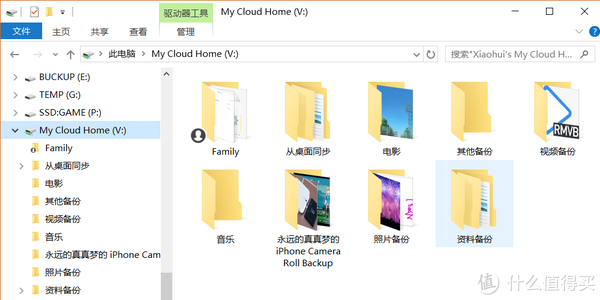
备份移动设备上的文件
My Cloud Home背面有一个USB 3.0接口,可以用来备份移动硬盘、相机、存储卡里面的文件,直接插上去就可以完成备份,不需要开电脑主机。如图,我将移动硬盘连接到My Cloud home的USB口上(读卡器也可以直接连接):

接上移动硬盘和读卡器后,APP端提示找到USB设备,点击[复制数据]就可以将文件备份到My Cloud:
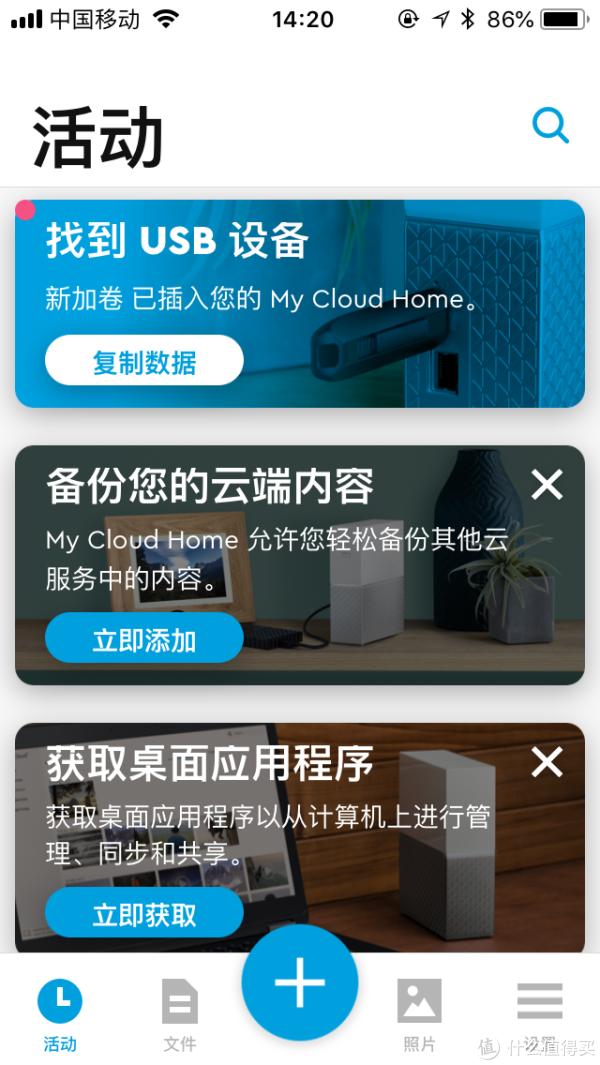
点击复制数据后,可以决定是复制所有文件还是选择一部分文件/文件夹进行复制:
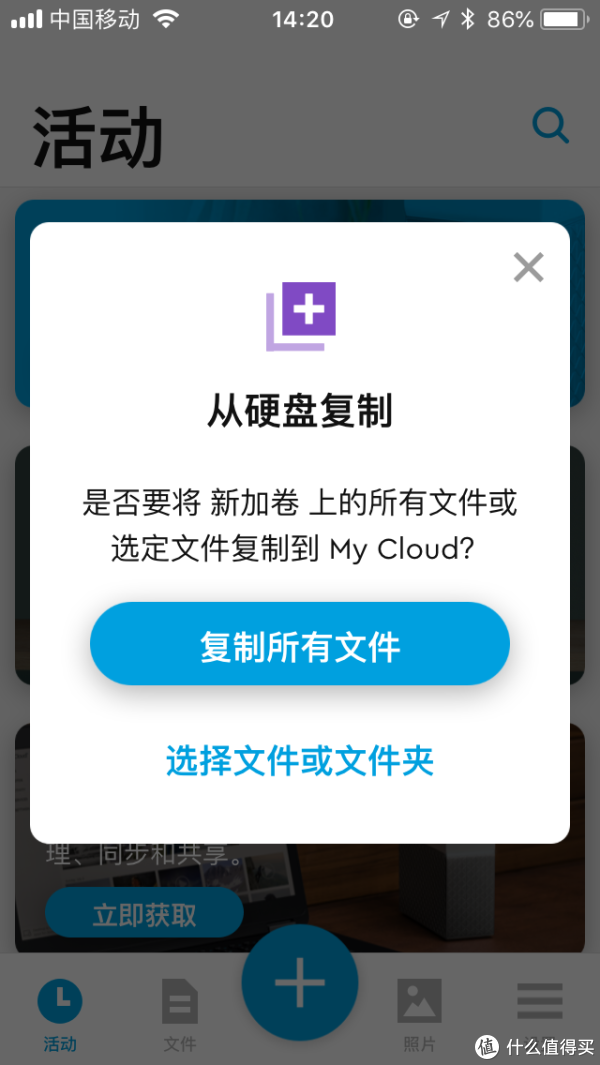
复制过程中没有速度显示,不过由于接口是USB3.0的,感觉速度还是相当快的:
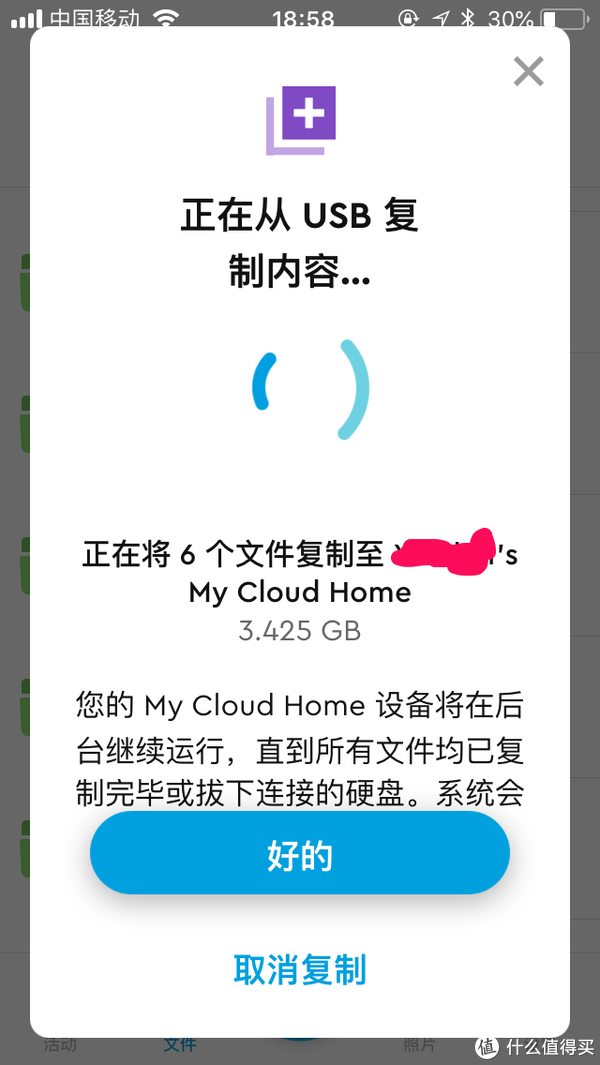
完成后会收到复制完毕的提示。这个功能挺实用的,比如拍片回来将读卡器插入My cloud就可以备份。不用取卡,直接将相机连接到USB口也可以备份,只是速度会慢一些。目前只支持从APP上手动进行备份,如果今后能增加自动备份的功能就更方便了,也就是说拍片回来插上读卡器,什么都不用操作,自动将SD卡上的照片备份到My Cloud指定文件夹里,希望工程师能看到这段建议哦~
"











