罗技M720鼠标使用感受(材料|技术|功能|界面|连接)
-
摘要来自:
-
摘要来自:
 Newface
Newface -
摘要来自:2019-03-20
【什么值得买 摘要频道】下列精选内容摘自于《三年前发布的鼠标,还香吗 — 罗技M720开箱体验》的片段:

现在的包装还是沿用了最早的塑料简装,不过印刷做出了一些调整,上面部分做了黑色背景,右上角的主打功能标识,从之前的“三设备连接”变为了“Flow功能”的标识

背面有易撕开口,撕开也粘不回去了,而且里面的宣传纸板拿出来也不好塞回去,基本杜绝“二手东”现象了。不过需要注意,撕开的塑料边缘挺划手的。

底部是印刷的SN码,还是罗技的传统,三码不合一...

阵容就是这样啦~
使用感受

虽然是三年前的鼠标了,但个人觉得研制、手感都依然一流。背部、侧面是一体的亲肤材质,背部隆起适中,对于我这个普通的男生手掌,正好握住。

这个大白底好像蛮多吐槽的,现在好多鞋底也开始都是大白色的,有说法是塑料原材料都是白色的,为了省钱就不染色了。虽然翻过来觉得一体性不强,不过平时用基本看不到。

MX系列都是内置锂电池供电,M720是一节AA供电,可能这也算是一处阉割吧。不过罗技的节电技术也不错,宣称一节AA可以使用24个月,并且有了电池仓,优联接收器也有地方收纳了。

依然小巧的Unifying优联接收器,不过这回里面舌片是橘色的,以前好像多是黑色的。不得不说罗技的优联技术还是蛮好的,现在接收器都是通用的,可以随时使用软件对码配对不同鼠标和接收器,而且一个接收器最多可以同时配对6罗技设备。

M720侧面有4个按键,包括两个自定义按键、1个设备切换按键以及一个自定义手势按键(在侧面底边,有一个小小凸起,大拇指刚好可以摸到)。

正面来看,有6个按键/自由度,其中有最上面突出的是疾速滚轮切换按键,还有5个自定义按键,鼠标左、右键,滚轮左、中、右键。这样,全鼠一共10个按键,去掉两个功能切换按键,也凑齐了宣传的8个可自定义按键。
用过罗技疾速滚轮的值友都知道,相当的畅快,有种滑动现在智能手机屏幕的畅快感。并且这回,疾速滚轮的切换按键换到了滚轮后面的按键上(MX anywhere是用滚轮中键切换),这样空出了滚轮中键,终于可以如普通鼠标一样,按下鼠标中键来关闭Tab标签页了。不过,个人感觉这个中键手感略生硬些。
Logitech Option

选择罗技的鼠标,也是看重它强大的自定义按键功能,这一切都离不开Logitech Option软件,第一次将鼠标连接电脑,不久也会有小弹窗提示安装Logitech Option。
主界面可以清楚的看到8个自定义按键位置,点击就可以单独设置其功能,包括前进、后退、多任务界面等等。并且还可以在右上角选择在不同的应用程序中,让按键实现不同的功能。

其中M720增设的自定义手势按键,也很是强大,配合鼠标移动手势,可以实现更多的操作功能,比如多桌面间的切换与应用最小化等等。

Logitech Option也能单独调整罗技鼠标的指针速度、滚轮速度和方向,其中单独调整滚轮方向深得我心啊。Mac OS系统下的触控板和鼠标滚动方向一直是同时调整的,这和多年在Windows中养成的习惯相悖,如果想单独调整鼠标滚动方向,还得下载Scroll Reverser等软件,但有时还有些许bug,而用了罗技鼠标,就可以在系统中设置为自然(跟随内容),然后在Logitech Option中设置标准(跟随滚动条),并且使用起来毫无bug。当然有其它使用习惯也可以随意自定义。
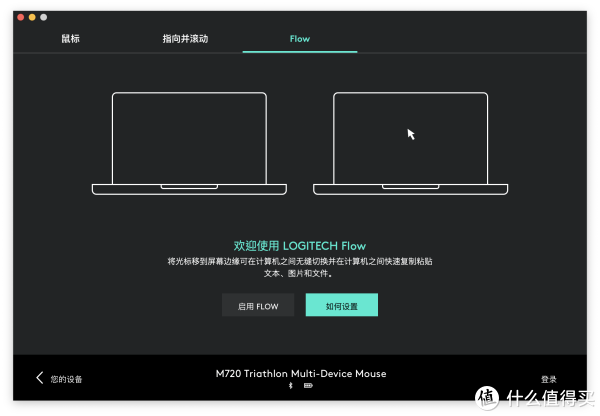
另外一个罗技的特色功能就是Logitech Flow了,最早M720发布时还没有发布这项技术,而现在的M720已经可以支持Flow功能了,如果有多个设备同时使用的话,可以说很爽了。
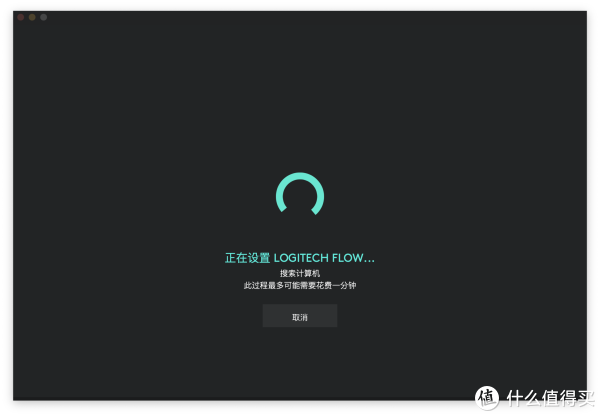
只需要让多台设备在同一局域网下,并且安装Logitech Option软件即可,Flow功能利用局域网的UDP 59867端口来发现和监听其它设备的响应。


Flow启用成功后,在设置界面就可以设置触发条件等等,如果怕移动到屏幕边缘容易误触发,还可以勾选ctrl+移至边缘触发。并且还有跨平台复制粘贴功能,实际使用下来,如果连接好的话还是高度可用的,局域网环境较好时,鼠标移到屏幕边缘,大概只有不到0.1s的小延迟,正好眼睛从屏幕A移到屏幕B的时间,就能看到鼠标的切换响应了,跨设备的小文件也可以快速粘贴,文本也就更不在话下了。
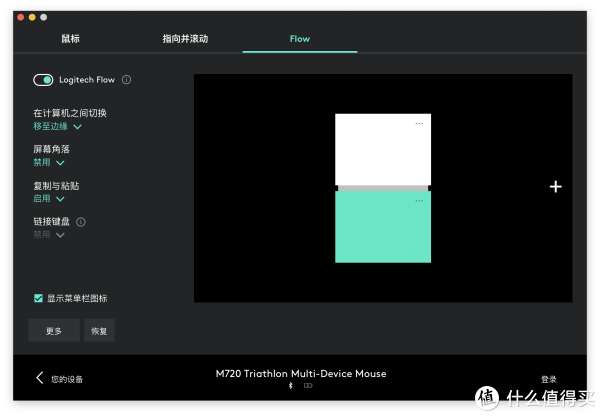
在Flow设置界面也可以改变设备间的相对位置,比如设备A在下,设备B在上,这样就可以将鼠标移动到A的上边缘,或者移动B的下边缘来切换设备了~

但前面的体验是在连接好的情况下,我是使用一台MBP(蓝牙连接) 和 一台Win台式机(优联连接),开始试用多次,从Win可以顺利切换到MBP,但从MBP就不能切换到Win,重启MBP之后,Flow功能使用正常了。但MBP过不久休眠了,再次唤醒之后,有小概率造成Flow功能失效。

Flow界面看还是显示连接状态,但就是不能切换,有时候另一块屏幕也会显示着问号,表示连接不通,也出现过,蓝牙连接后,鼠标还能正常移动,软件界面却不显示剩余电量和连接状态了,功能设置也都失效了,这时还是重启大法好,稳定性有点迷。
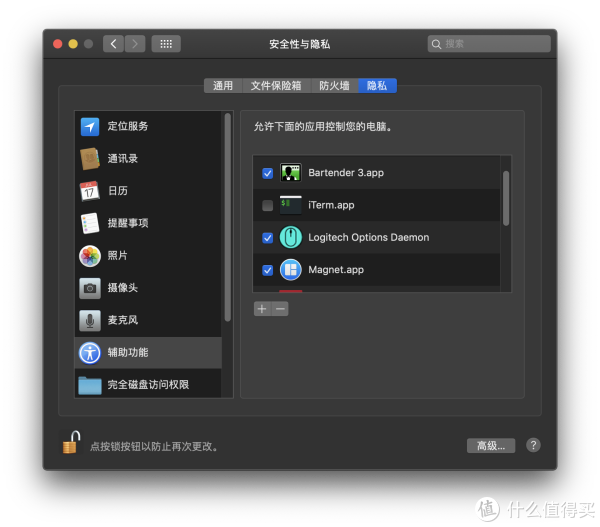
对了,对于Mac用户,要想所有自定义及Flow功能生效的话,要记得在系统设置-安全性与隐私中勾选Logitech Options Daemon,有时候重装、更新Logitech Option软件,这个小勾勾就会被去掉了,鼠标的自定义功能就失效了。












