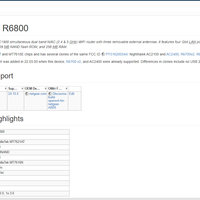苹果 Magic TrackPad 触控板外观展示(手势|耗电量|系统|设置)
-
摘要来自:
-
摘要来自:
 baven
baven -
摘要来自:2019-09-02
【什么值得买 摘要频道】下列精选内容摘自于《更多手势:Apple 苹果 Magic TrackPad 触控板》的片段:
1、手势。 当你预览照片时,横置的照片可以很方便的进行翻转和放大,手写输入也可以在魔板上实现, Mac OS 触摸板的手写中文输入功能,在偏好设定 / Language & Text / Input Sources / Trackpad Handwriting 底下可以开启,好不好写就看个人习惯了。而且四指推送和切换也是很实用的功能,这些对于已经使用mbp的童鞋可能并不陌生。Trackpad的手势非常丰富且实用,并且认识精度非常好。打开LaunchPad和显示桌面,扩大缩小旋转等等只有Trackpad才支持,应该说有Trackpad才能体会到MultiTouch有多么方便。另外赞下OSX的轻触拖动,在手指离开Trackpad之后是不会马上判定释放左键的,会有一个1秒左右的时间可以继续移动指针,很好地解决了Trackpad面积不够的问题,非常之亲切。我个人认为最实用的是:1,双指上下拖动网页(也就是鼠标的滚轮功能)。2:三指放在对话框进行移动。3:表面随处点按,可实现单击和双击。4::用三指向左或向右轻刷表面,即可前后翻动页面。
2、外形。Magic Trackpad比MBP上配的还要大很多,移动指针或是做手势都非常轻松。Trackpad的主要作用是给我打开Launchpad和显示桌面,伸手抓一下即可…另外MagicTrackpad和Apple Wireless Keyboard是相同角度,两个设备并排摆在一起基本没有缝隙,不仅美观而且易于操作,并且作为一个桌面的操作设备也非常自然,直接颠覆了触控板只有笔记本才用的传统观念。 特别对于我这样主要是上网、写作、阅读为主的用户,其实完全可以用魔板代替鼠标的功能。 以下是苹果官方网站介绍的几种手势:

在系统进行具体设置,如果有用过新版MBP的朋友,应该是再熟悉不过了,直接在偏好设定的鼠标设定中,点选自己最习惯的操作设定即可
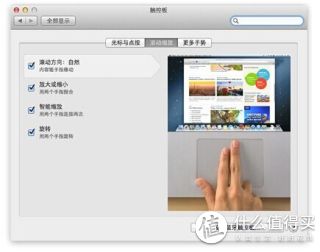

Magic Trackpad符合苹果产品一贯风格,设计精美,做工优良,触控区采用玻璃材质面板,物理体验非常顺滑。Magic Trackpad整体是一颗按键,可以将左下角或右下角按压设置为鼠标右键功能
 最后总结一下啦。Trackpad的话,用起来还是很爽的,就是耗电量貌似不小,大号的Mac OS触控板,体验一如既往的赞! 对于手爱出汗的人士来说,出了汗之后触控体验要打些折扣,手感就没有那么丝滑流畅了。其次,如果在WINDOWS下使用好多手势不支持,所以只适合于os x系统。很多人买Magic Mouse,我之前买过一个,最后实在是不适用最后出售掉了,Magic Mouse扁平的造型毫无手感可言,而且用它做点击操作的时候,需要把整个外壳摁下去,不仅费力,反弹也很慢,对于玩游戏的人来说简直是噩梦。它支持的触控手势非常有限,就单指横向、纵向滑动,双指同时点击,和双指横向滑动。最后这个手势非常的累,因为握住鼠标的时候中指的横向运动能力非常有限。推荐买imac和Macbook的时候搭配Magic Trackpad
最后总结一下啦。Trackpad的话,用起来还是很爽的,就是耗电量貌似不小,大号的Mac OS触控板,体验一如既往的赞! 对于手爱出汗的人士来说,出了汗之后触控体验要打些折扣,手感就没有那么丝滑流畅了。其次,如果在WINDOWS下使用好多手势不支持,所以只适合于os x系统。很多人买Magic Mouse,我之前买过一个,最后实在是不适用最后出售掉了,Magic Mouse扁平的造型毫无手感可言,而且用它做点击操作的时候,需要把整个外壳摁下去,不仅费力,反弹也很慢,对于玩游戏的人来说简直是噩梦。它支持的触控手势非常有限,就单指横向、纵向滑动,双指同时点击,和双指横向滑动。最后这个手势非常的累,因为握住鼠标的时候中指的横向运动能力非常有限。推荐买imac和Macbook的时候搭配Magic Trackpad