明基 PD2700U 27英寸 IPS显示器使用总结(分辨率|兼容|边框|模式|设置)
-
摘要来自:
-
摘要来自:
 蕉猿狼
蕉猿狼 -
摘要来自:2019-05-30
【什么值得买 摘要频道】下列精选内容摘自于《平面设计工作桌面半年折腾小记 — 明基 4K PD2700U 体验评测及相关生产工具分享》的片段:
自己的使用场景,平时的设计工作都是在这里完成的,而对于桌面上的相关生产工具,大部分都是在今年做了下升级替换,不过实际也就更换显示器的体验上会来得更直接一点,而外设及电脑主机的升级更多是出于兴趣爱好。

严格来说自己也是第一次使用4K分辨率的显示器,之前用过最大的分辨率也就3440X1440的34寸曲面屏(算是伪4K),而明基这款PD2700U则是UHDTV标准的3840X2160的分辨率,搭配27寸16:9的屏幕规格,最大的感受就是屏幕精细度的提升比较大,用了估计回不去了。
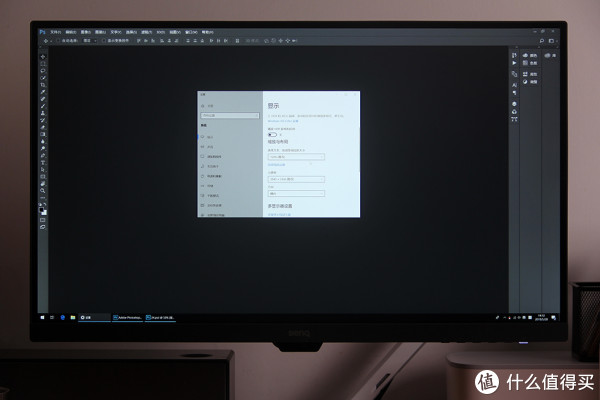
而目前的WIN10系统也已经是完美兼容4K分辨率,更换后自动将布局放大调节到150%,自己用的相关软件也是完美支持4K分辨率。

有别于以前专业显示器粗又硬的设计,PD2700U采用的是时下主流的微窄边框的设计,好看的同时,对于后期组建双屏或者多屏也会有优势。

显示OSD控制区域位于屏幕下巴的右侧,正面辅助有暗刻示意符号,实际的按键则设计在底部,另外底部的内侧两边自带了音响单元,或许是这个原因吧,下巴并没有延续窄边框的设计,不过倒也影响不大就是了。

另外下巴辅助有一个自动感光的适配器位于明基LOGO的下方,也是这款显示器比较特色的一个地方,开启后可以自动根据环境光源变化,调整显示器的亮度,另外有别于常规显示器四四方方的刻板造型,个人真心觉得这个小凸起还蛮有设计感的。
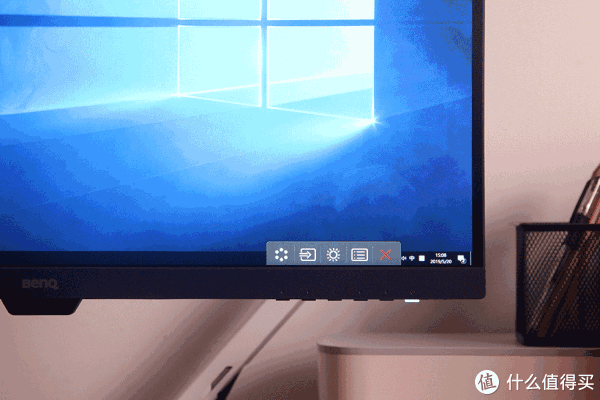
OSD菜单位于屏幕的右下角,任意按键即可调出菜单,从左到右分别为图像模式、输入信号切换、亮度调整、具体选项以及退出按键,点对点的操作模式,还是蛮容易上手的。

除了传统的物理按键设置,PD2700U还可以通过安装官网下载的Display Pilot软件来替代OSD菜单栏的操作,形式上会更为方便一些,不过目前只支持WINDOW系统。

图像模式下包含有SRGB模式、Rec.709模式、HDR模式、针对不同设计领域预设的CAD/CAM和动画设计模式、暗房场景模式,用户自定义模式、低蓝光模式。

这边通过一张动图简单给大家预览下不同模式下的显示效果,而护眼的低蓝光模式下还添置了4个不同使用场景选项。
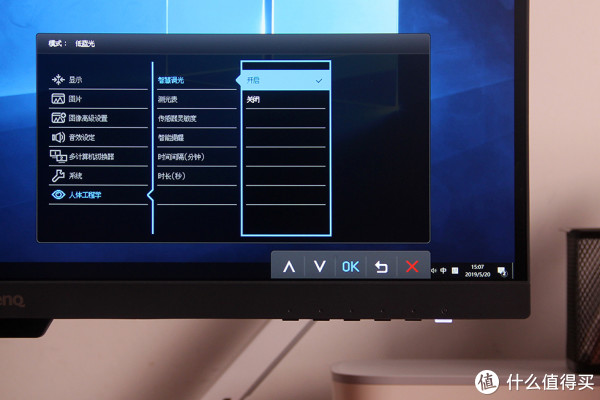
前面说底部的智慧调光设置,需要通过人体工学这个选项开启,和目前明基的智能台灯一样可以根据环境亮度自动调节显示器的亮度,最大化的保护使用者的眼睛,减少因光线对比过强造成的刺激,不过在一些特定的设计模式下是不可用,毕竟这样会影响专业色彩判断。

就我个人一般用SRGB模式和HDR模式会比较多,99%的SRGB色域实际也足以应付我本质的设计工作,而HDR模式对比传统的显示模式,可以提供更多的动态范围和图像细节,对于画面光影的过渡及色彩的表现会来得更加的逼真自然,在看电影和玩游戏的时候,开启HDR会有更好的视觉体验,这边用PD2700U分屏双色彩模式演示下HDR的显示效果,如图可以自定义一个屏幕显示两种不同的颜色模式。

通过红蜘蛛测试,给到的数值竟然比明基官方宣称给的 99% SRGB 多了一丢丢, 达到 100% SRGB 的表现,人品不错。
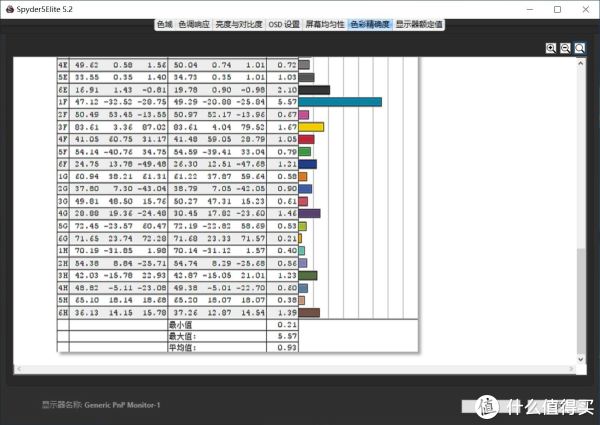
色准方面测试得到的数据平均值0.93,算是比较符合一台专业显示器的素质表现,然后常规的展示屏摄下显示器效果。
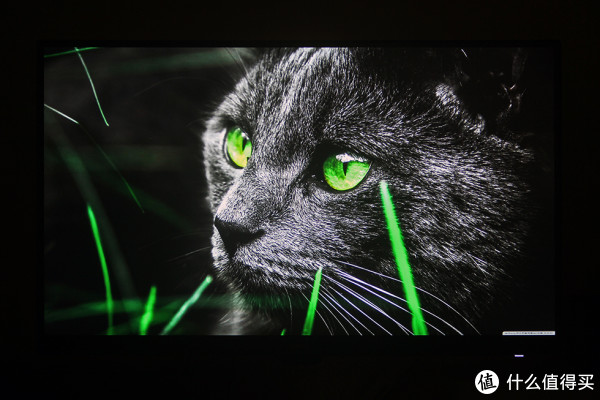
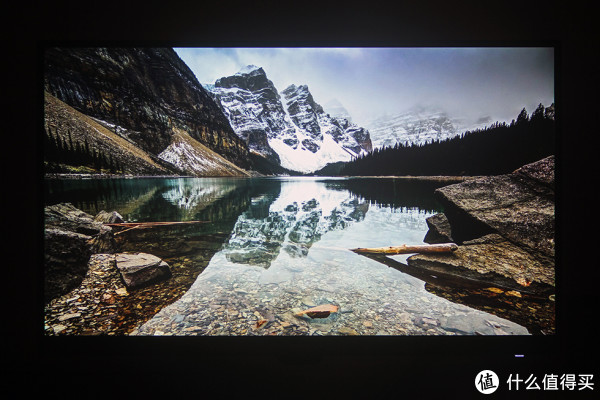




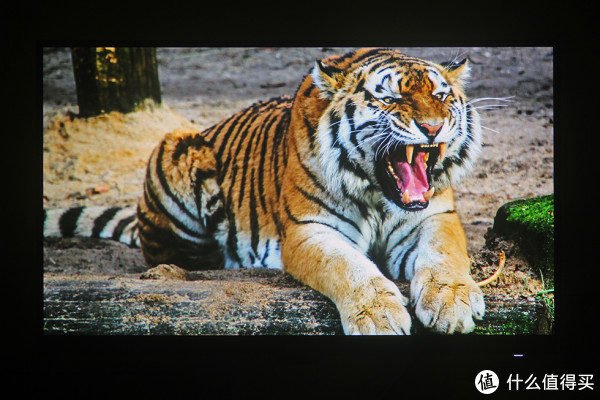
周边设备:

其实PD2700U自带的支架本身也是够用的,同样也是具备万向调节功能,不过对于壁挂的显示器支架,调节方面会来得更加的随心所欲及方便一些,同时还可以拓展更大的桌面使用空间出来,所以个人觉得对于桌面的整洁度有追求的话,弄个显示器壁挂支架会有立竿见影的效果。












