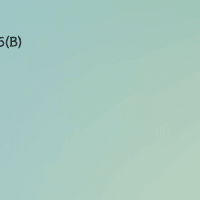群晖 DS216 2盘位NAS网络存储服务器使用总结(配置|分辨率|输出|发热|噪声)
-
摘要来自:
-
摘要来自:
 追寻属于我的天
追寻属于我的天 -
摘要来自:2019-05-20
【什么值得买 摘要频道】下列精选内容摘自于《拯救网盘的利器:Synology 群晖 DS216+II NAS网络存储服务器 深度测评》的片段:
1、配置
从京东的资料和群晖的宣传资料可以看出D216+ II是一款中高端NAS设备;

它定位的用户群体是对硬件有一定要求的发烧级玩家;因此比DS216PLAY更高一个级别(更强劲的CPU),但比DS716更低一个级别(CPU和内存低一个级别,少了一个网口);双盘位的设计更偏向家庭群体应用;
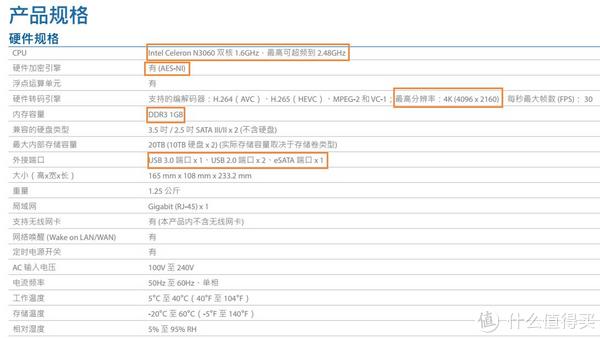
从产品的说明书可以看到这款NAS不像其中端型号DS216play使用ARM核心的移动处理器(美满电子科技Marvell的ARMADA-385 嵌入式芯片);D216+ II采用更高端的Intel赛扬 N3060芯片;除此之外,接口有1G的内存、3个USB接口和1个eSATA接口;硬件转盘支持4k分辨率的视频;这个N3060什么来头?
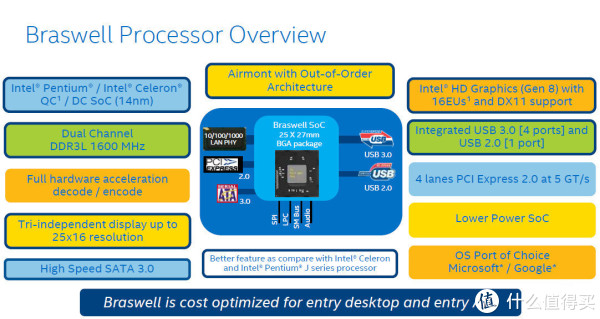
今年初,英特尔推出的新一代嵌入式“Braswell布拉斯韦尔”处理器,其实就是取代Atom,最大特点是低功耗(4-6W);被广泛应用在HTCP多媒体机、超极本和NAS设备;
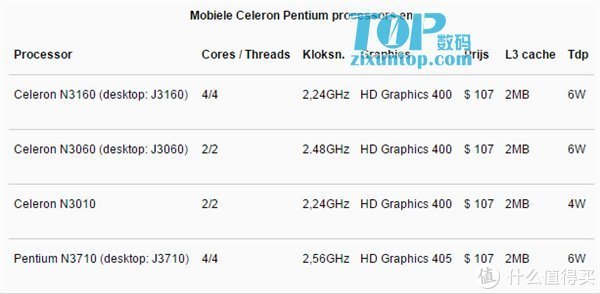
见上图(摘自网上),赛扬N3060双核CPU,其主频1.6GHz,最高可超频到2.48GHz,内置HD400集成显卡(D216+II没有利用其核显),功耗为6W。从配置上来说,此款D216+II定位一个中高级的NAS,配置没有硬伤,但是区别于老对手-威联通TS-251+,缺少了视频输出功能(直接当HDCP家庭影院电脑使用),对于一般家庭用户来说挺有用;省去购买视频盒子的费用,但以群晖官方的意图,视频格式在不断进步,让NAS只做存储的事情,而让盒子做格式解码的功能更佳,此处见仁见智。
2、发热、噪声与功耗

NAS的发热、噪声问题不可忽视,主要是因为设备需要长年累月不停顿使用,散热不好会导致电子设备中电路板的元件老化加剧,致使故障发生;

在室温27℃条件下,开机满负荷运行30分钟后测试得出NAS前后左右温度分别为:30.1℃、28.6℃、28.7℃和28.8℃,可见此款NAS散热性能还算不错;

功耗方面,通过测试发现除了刚开机初期会出现短暂的25W,之后无论cpu是否满负荷,功耗保持在17W左右,休眠状态下功耗维持在6W;

电费:测试耗时11小时(662分钟),消耗电能0.19度,由于测试的时候下载比较多,实际使用时也没有那么大的功耗,折算一个月12度左右,如果算0.65元单价,电费大概8元;
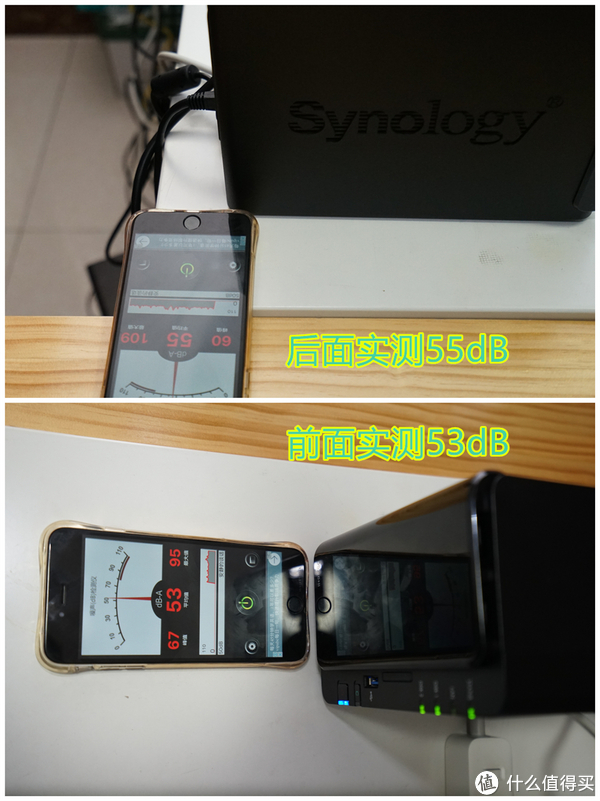
噪声下室内噪声大约在40-43dB,实测最高噪声为机身后部分为55dB,而前面噪声为53dB,除非十分安静的场合下,一般都听不到NAS的声音。
可见整机性能相当不俗,无论发热、功耗还是噪声控制得很棒 。
。
3、拆机
其实从上面的配置来说,这其实就是一台小型的PC,有CPU、内存、主板等构成,为了一睹其内部结构,我决定把它卸了!这里需要提醒各位童鞋:拆卸之前,请详细阅读保修条款,拆机更换内存可能造成失去保修等后果。

硬盘座托盘盖采用快拆方式,单手便可以卸下,十分便利;

托盘盖的固定设计十分巧妙,原来是靠凸起的胶垫固定到机身上;

打开托盘盖后可以看到其双槽位设计,顶部有细微的两个小白点,左边一个,右边两个,可见这就是1#槽位和2#槽位,厂家设计十分巧妙,赞!托盘取出也十分便利,只需要按下顶部的PUSH按钮,就可以把硬盘轻轻抽出;

接下来把底部风扇位的四颗螺丝和底部的一颗螺丝卸下,便可以把风扇挡板卸下;

接下来需要把主机外壳拆卸,这里群晖并没有采用传统的螺丝固定,而是采用两个坚固的卡扣固定,所以拆卸的时候需要十分小心,把拦在硬盘笼上面的两个卡扣顶起来向后推,注意不要太大力;

废了九牛二虎之力,终于把上盖卸下,或许是因为216+ii是硬盘快拆型的结构,故其上盖(更换硬盘不用拆卸)装得特别稳固,从上面的塑料的密密麻麻的加强筋就略见一斑;

硬盘笼的构成一目了然,两个SATA接口通过插槽方式连接到金属板背面的主板上;底部的风扇也是连接到主板上;

继续把硬盘笼上面的固定螺丝卸下,固定风扇用了两颗螺丝,以及固定硬盘架的4颗螺丝;

终于把底壳卸下后,主板整块都露出来;

DS216+II的主板,比普通的超极本主板小些,但其布局十分紧凑,PCB板很厚,采用多层走线设计,全固态电容设计,用料厚实;整块主板最大最醒目就是覆盖在CPU上的黑色散热片,其由两端卡扣固定,如果强行打开有可能损坏卡扣,故这里放它一马;

内存是可以快拆,改装的童鞋一大福音啊!不过上面警示字符注明了拆卸内存会导致失去保修,这里自己权衡!

内存规格为1G DDR3L 1333内存,官方的说明文件没有注明最大支持内存容量,但有网友可以更换8G DDR3 1600内存可以正常使用;

DOM(电子硬盘)模组可以通过快拆方式固定在主板上,用于存放一些开机所需要的系统,俗称引导盘,上面标注底层系统是DSM5.2 5698,不过首次登入系统发现DSM为6.0版本,不清楚出厂的时候是否已经更新;

把上面的标签撕下可以看到Altera公司(阿尔特拉)的可编程控制器,目前也已经被INTEL英特尔公司收购;不清楚有何用途;

四盏指示灯分别对应状态、网络、硬盘1#和硬盘2#;

风扇直接连在主板上,这里简单采用锡纸将电源线固定在网口上;

最后卸下的全家福如下,通过上面的步骤演示,其实拆机的过程不会太复杂,不建议普通用户拆装内存,一般场合下1G的内存是足以应付;
四、安装体验
1、硬件安装
NAS使文件服务器从神坛走到寻常百姓家,其安装过程是否简易、便捷,将影响其使用范围和销量;故众多厂商从设计入手,尽可能使安装(硬件和软件)更加简便;

由于NAS常年7*24小时不停机工作,故采用NAS硬盘最佳,这里我选用是大家最常用的西数NAS硬盘,俗称“红盘”;相比普通台式机硬盘,价格要贵好几百;

两块4T的红盘,适逢双十一特价购入,不过也花费差不多2k;钱包默默

这里揭开谜底,附赠的螺丝是用于固定2.5英寸的硬盘(笔记本硬盘、SSD之类),黑色镂空的硬盘快拆架采用免螺丝设计,但只针对3.5英寸的硬盘,而2.5英寸可以通过底部四个的螺丝孔进行固定;

免螺丝设计,其精髓在于这个固定的胶垫,只需将固定条对准孔位,轻轻往里面一压,便可以把偌大的硬盘固定得稳稳当当;

GIF动画演示整个硬盘上架的过程;由于免螺丝的介入,使硬盘上架变得很简单,可以把螺丝刀扔一边了!

把连接到NAS的网线接到我的千兆交换机上,连接好电源线,插入电源适配器后,按下主机的开机按钮,此时蓝色的电源指示灯开始闪烁至常亮,主机就开始正式运行,整个安装过程十分简单。
硬件上手难易程度:二级(基本上有阅读能力的童鞋基本能独立完成)。
2、软件安装

首次开机只需要键入http://find.synology.com便可以搜索到新登入的NAS,此时要注意必须同一个内网;

通过搜索到内网的新NAS,可以看到其型号、自动获取的ip、MAC等信息,确定联机后,便进行设置;通过详细设备信息可以看到系统未安装DSM;
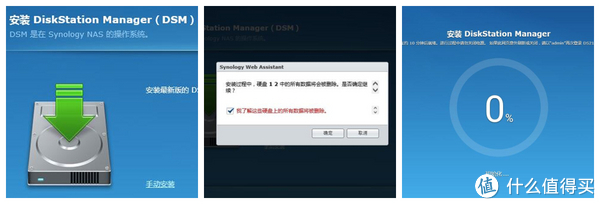
系统启动前需要首先安装DSM系统,DSM就是相当于群晖的操作系统,好比电脑的win7系统,它可通过直觉化的网页介面进行操作。DSM 能帮助你管理数据、文件、照片、音乐、视频以及所有重要的文件。在安装过程中会提示需要进行硬盘格式化;

10分钟的DSM系统加载过程十分迅速,得益于高速的DOM(电子硬盘)系统;首次使用需要注册管理员账户和密码;
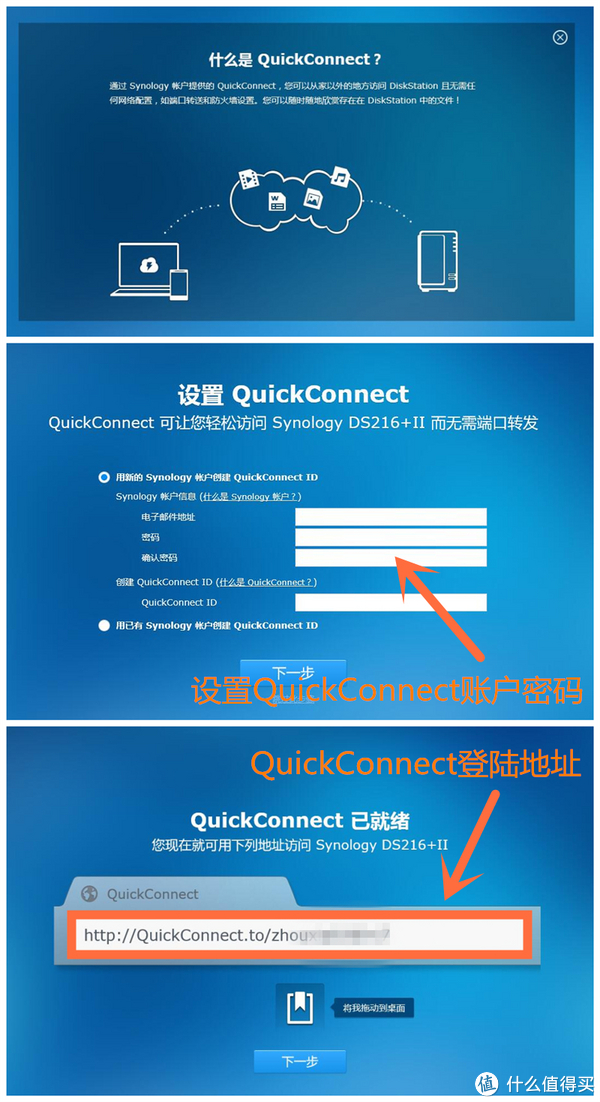
开机设置里面的QuickConnect设置,这个就是群晖NAS的远程联接功能,可以通过登录注册后的地址远程登录NAS进行相关的设定;

为了首次使用便利,DSM也会推荐一些常用的套件给新用户,何谓套件?就是群晖DSM系统的APP吧。主要是一些视频、相片播放,下载等等常用插件;
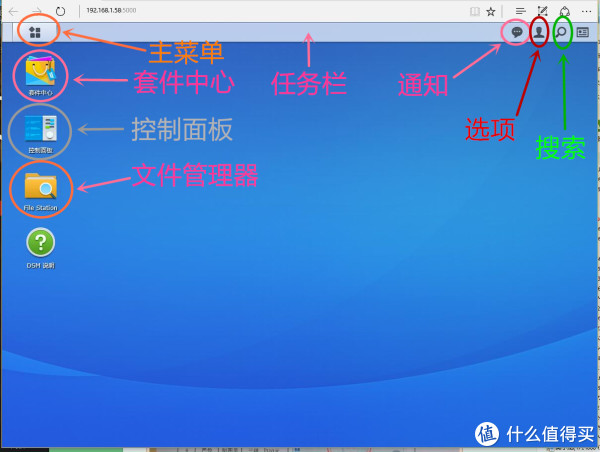
对于一个DMS系统小白来说,简单主界面却是一点都不陌生,为什么?因为和我的 SynologyRT1900ac 路由器主界面SRM十分相似,图形化的视窗界面,各项功能都一目了然,从win系统转过来的用户更是没有任何后顾之忧!主菜单、任务栏、通知和搜索栏等等,还有桌面的套件中心(这个相当app store),控制面板(系统设置)以及文件管理器,当然少不了DMR说明指引;
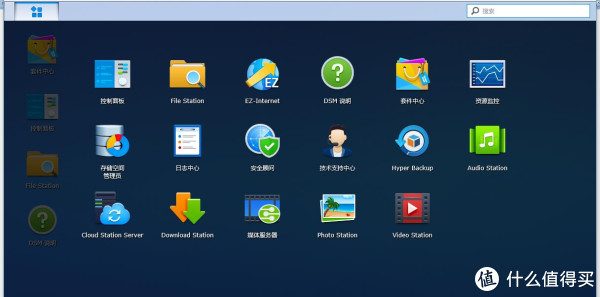
主菜单示意图;点击主菜单(桌面左上角的按钮)就可以进入主菜单,可以找到从套件中心安装的所有应用程序和套件,简单来说这个就像安卓手机的二级菜单的主界面;
"







![NAS 篇七:[群辉]Docker自建RSS服务器高质量获取信息流](https://a.zdmimg.com/202405/02/663273a98768e8963.png_a200.jpg)