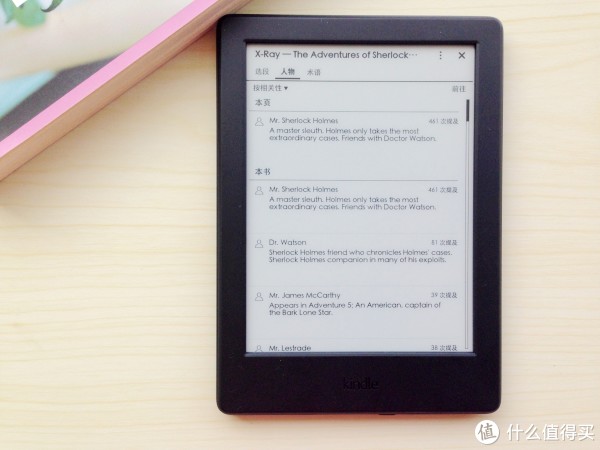亚马逊 kindle 6英寸 电子书阅读器使用总结(设置|画面|菜单|阅读)
-
摘要来自:
-
摘要来自:
 shakespity
shakespity -
摘要来自:2019-05-30
【什么值得买 摘要频道】下列精选内容摘自于《这个夏天,用新的Kindle:全新Kindle 入门版 开箱细评》的片段:
在深入体验阅读效果前,可以先对Kindle作一些个性化设置,以符合自己的阅读习惯。

从顶部设置进入,主要可以调整设置选项和阅读选项。
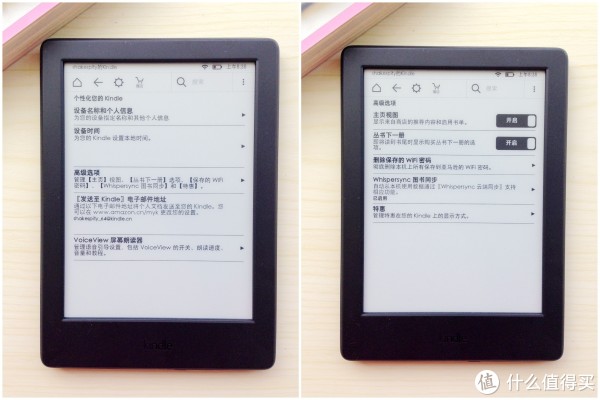
设置选项中有“个性化你的Kindle”,从中可以修改设备中的个人信息(如切换账户)、设置时间、获得发送至Kindle的邮箱地址,还可以修改主页视图(换成显示个人图书馆)等。此外,在“特惠”选项中,还可以选择关闭主页特惠与屏保特惠的推送(默认为打开)。
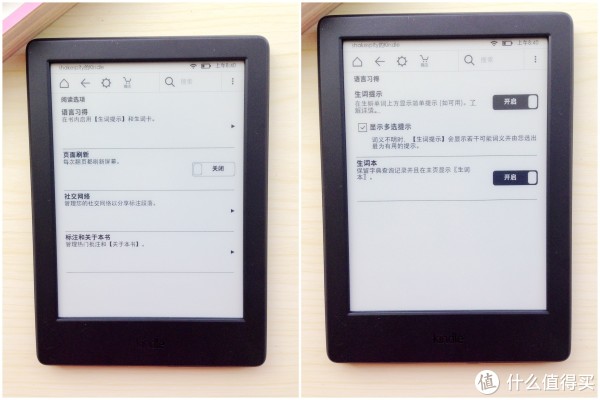
阅读设置中,可以选择是否打开热门标注以及生词提示。
七、支持格式
Kindle支持格式最常见的就要数AZW3、MOBI、PDF、TXT了,下面分别作下效果展示。为此导入一部分书籍。

上面类型分别为文件夹(内含MOBI及EPUB,不过EPUB格式不支持)、TXT、MOBI、PDF、AZW3。

导入进Kindle后可以看出不同类型的书籍会在左上角有所标记。PDF是ADOBE常见图案,TXT是文档图标,MOBI是书本图标,什么图标都没有的就是AZW3格式了。
AZW3格式一览
AZW3及MOBI是KINDLE最常见格式,这里先对AZW3格式作详细展示。
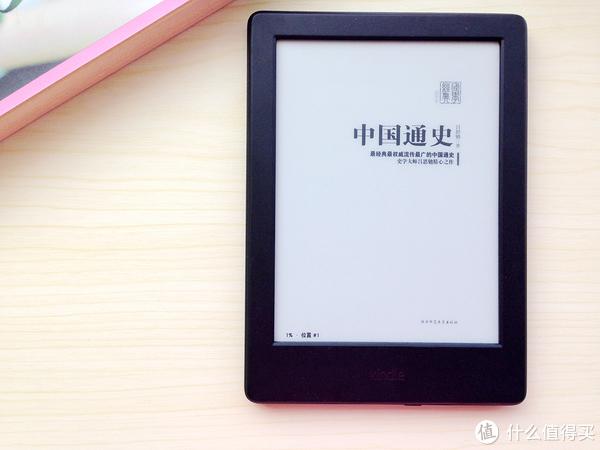
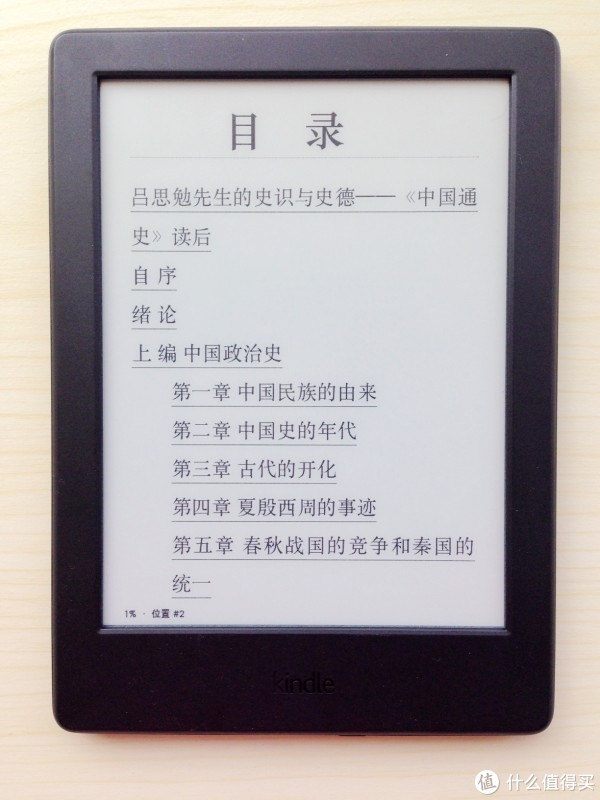
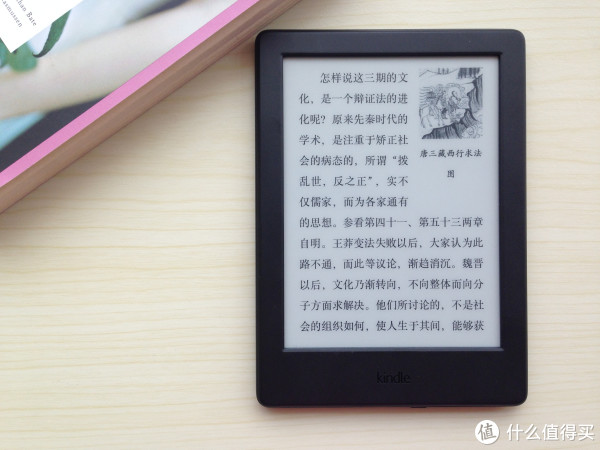
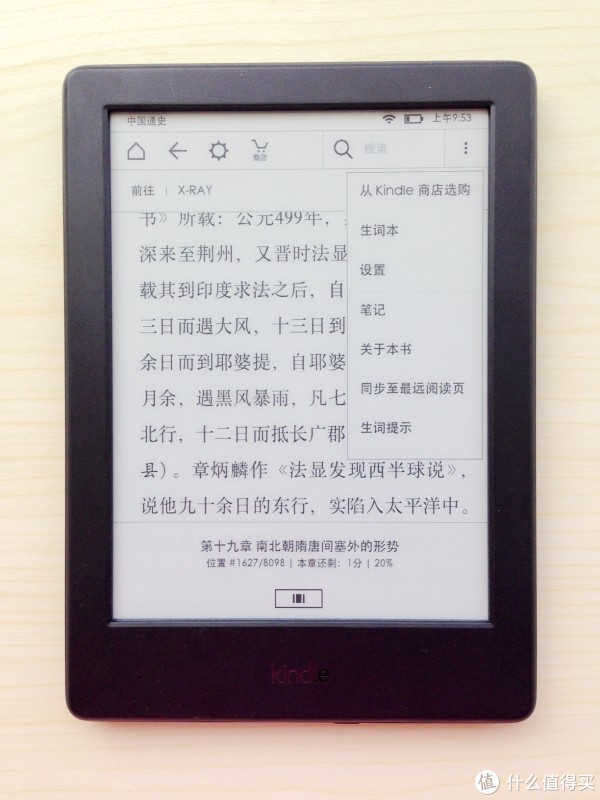
封面、目录支持良好,目录支持超链接、定位。甚至可以点击右上角找到“关于本书”的介绍如下。

可见,虽是从本地书籍导入,Kindle还是可以识别出本书,支持购买、支持X-RAY。
X-RAY展示如下(后文会更详细介绍)。

号称Kindle最常见格式之一,改字体、改界面设置自然也是不在话下。具体如下。
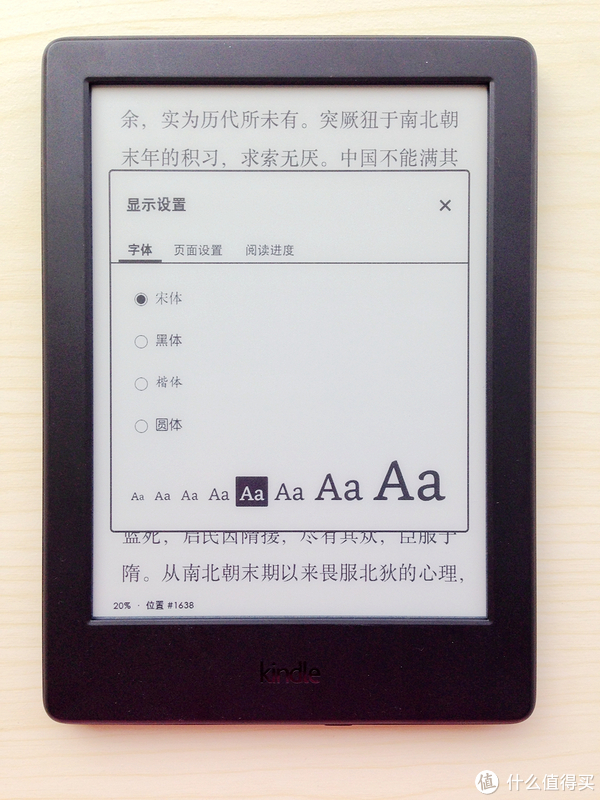
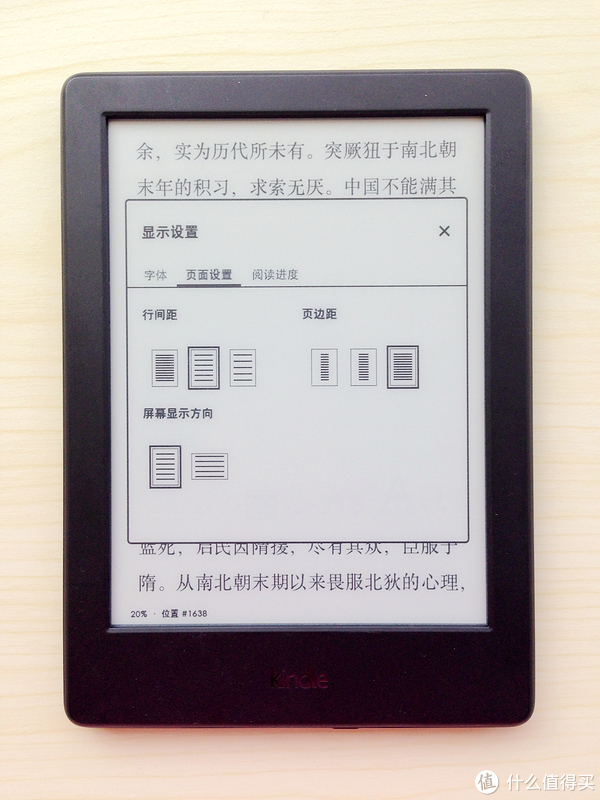
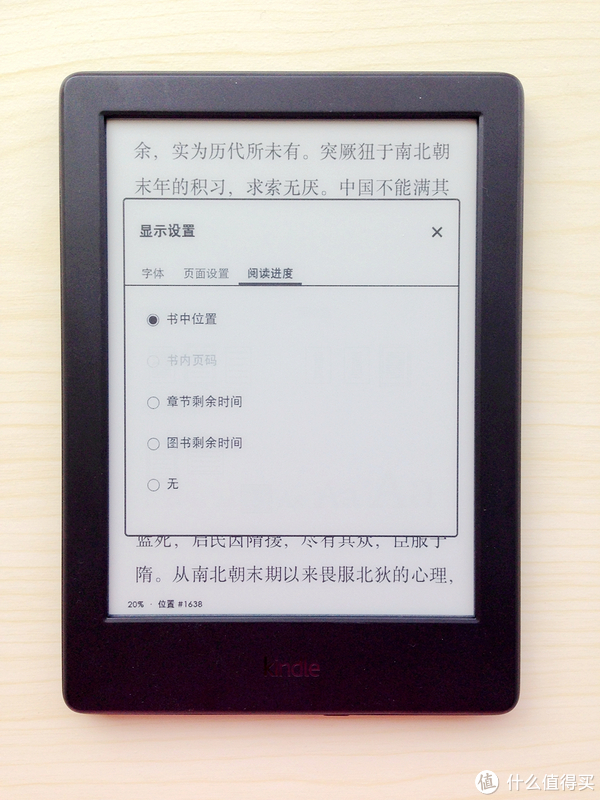
注意阅读界面左下角显示有阅读进度,可以通过轻点的方式切换显示书中位置/章节剩余时间/图书剩余时间/不显示。
MOBI格式一览
MOBI与AZW3相似,同样也是Kindle高度支持的格式。下面展示本英文书看下。


再次尝试了下“关于本书”看能否得到相关信息,不过这次没了运气,Kindle没能识别出这本书,于是跳转到了Kindle商店界面。
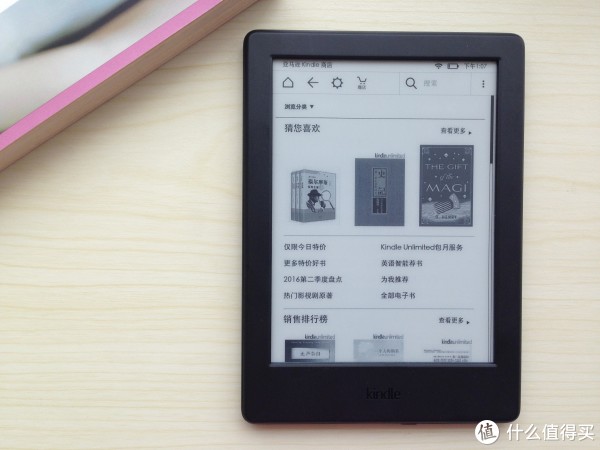
阅读设置及单词笔记方面倒是和AZW3一样,是完美支持的。

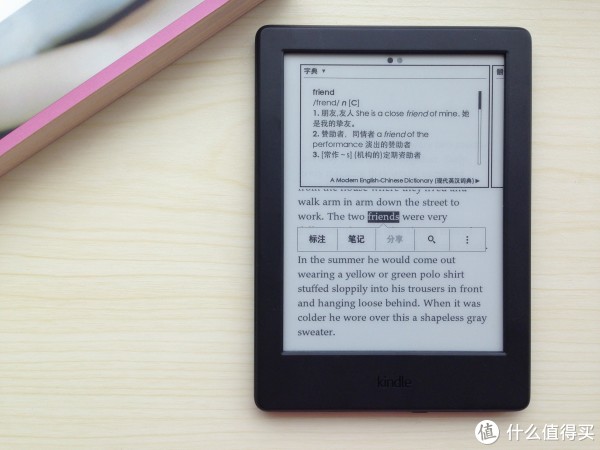
PDF格式一览
PDF格式一直是电子阅读器支持格式类别里面的老大难,下面看下Kindle对PDF的支持力度。
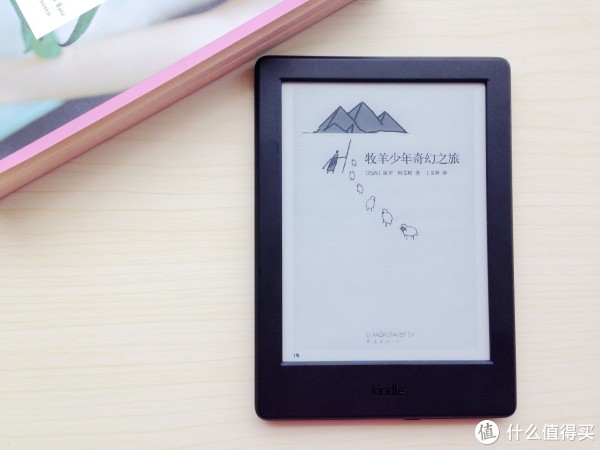
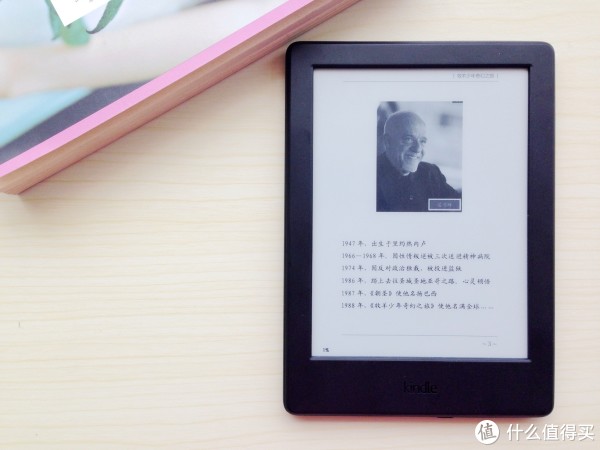
初看,觉得不错啊,这不是有图有文字么,再一看。。。。字怎么这么小捏?

虽然有目录,不过Kindle没有识别出来。



显示设置可选项也较之AZW3、MOBI少了不少,无法最字体及字号进行调节。

不过,既然可以换显示方向,那么切换成横屏试试吧。


这回显示效果明显好了很多。
换本英文版试试。
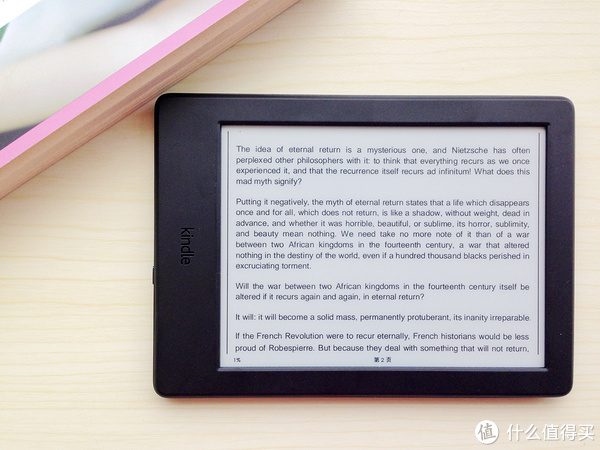
看来主要还是看PDF原版本的字体大小,放在Kindle里面是没法对字体大小调整的,只能通过切换横竖屏显示来让阅读界面稍作改变。
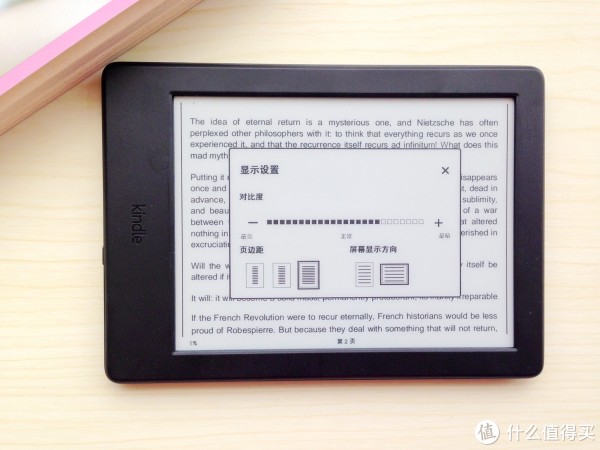
不过,虽然阅读设置方面可调整项较少,但对单词和笔记的支持力度还是比较大的。
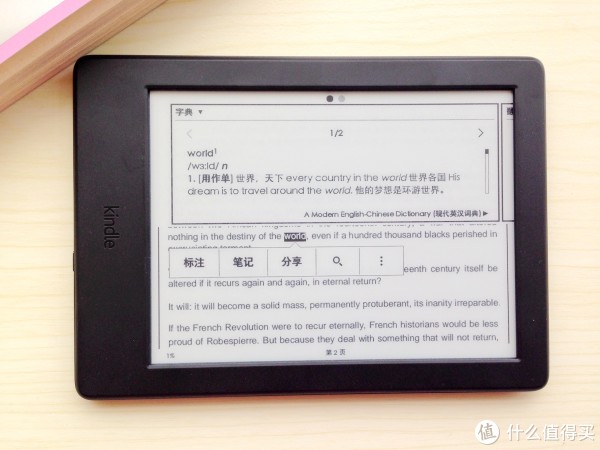
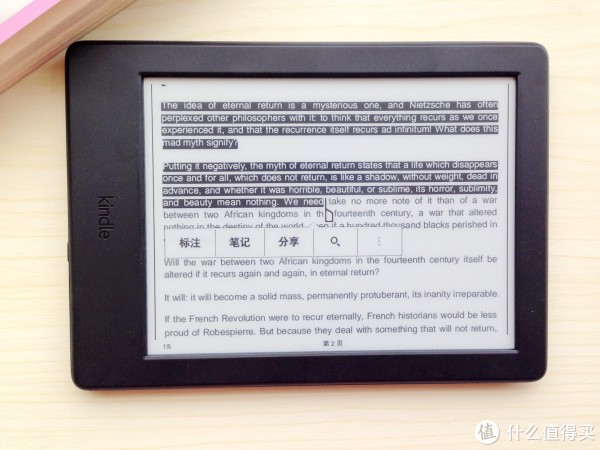
实际体验上,由于字体较小,会出现不好选中某个单词的情况,不过起码还是支持查单词和做笔记的,这点值得肯定。
TXT格式一览
TXT基本无格式,于是好处是,基本所有电子书阅读器都支持TXT格式无压力,不好的地方在于,完全无格式,也自然不用想着图片或者目录了(除非阅读器设置了自动读取目录功能)。
下面看下Kindle对TXT的支持。
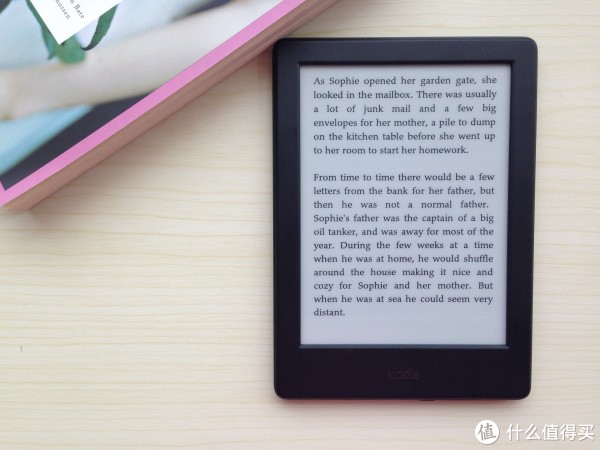
由于TXT不会带图,所以简单明确,直接是文字。
当然了,和AZW3及MOBI一样,支持阅读设置和单词笔记。

八、特色功能
要说,市场上的阅读器品牌也是不少了,不过Kindle确实有其独到之处。除了支持背靠AMAZON商店拥有海量书籍,其自身特色功能非常实用,也是Kindle长期笑傲于电子书阅读器领域的优势所在,绝对不容小觑。
下面来展示下我觉得最有特色的功能。
X-RAY
最神奇的功能!健忘症患者(如我)的福音!
你还在为史书中出现的无数人物和地名烦恼吗?赶紧试试Kindle这个X-RAY功能吧!绝对如同X光一样,点亮你的阅读之路,哈哈。
下面用《中国通史》演示下。点击阅读界面左上角前往X-RAY就能进入。
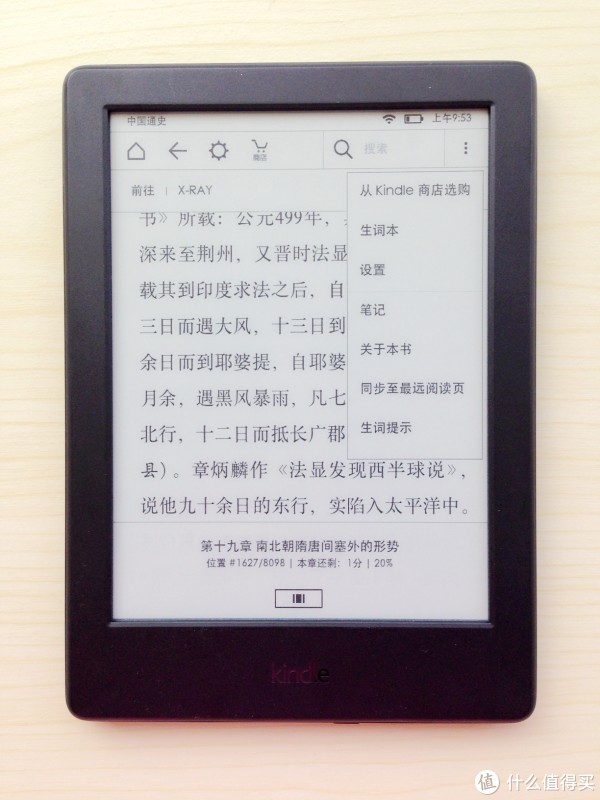
注意,这还不是Kindle商店购入的图书,仅仅是本地保存过的AZW3书籍,照样可以用上。
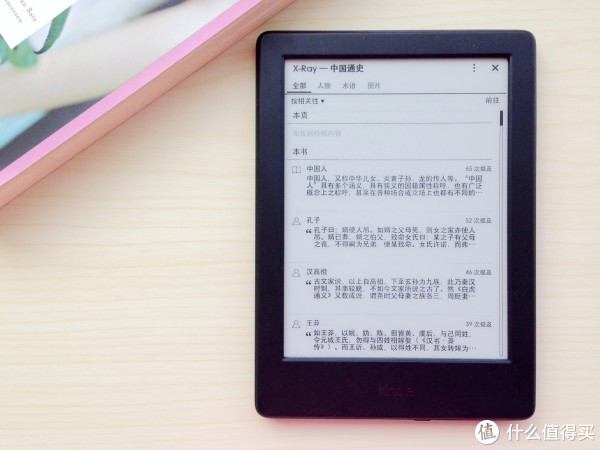
有了X-RAY,再也不用愁多得记都记不住的人名和术语了,本书有哪些图也可以快速定位到。
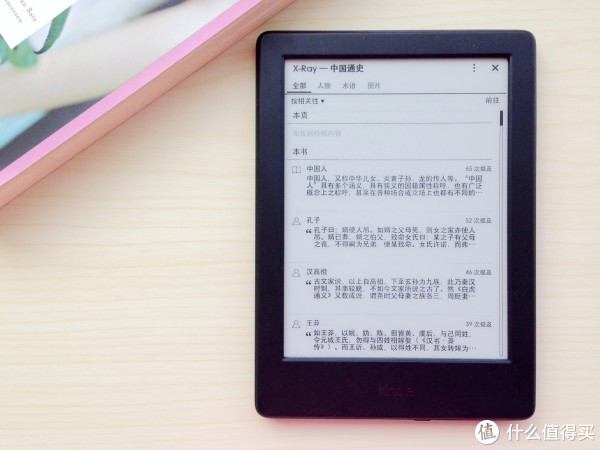
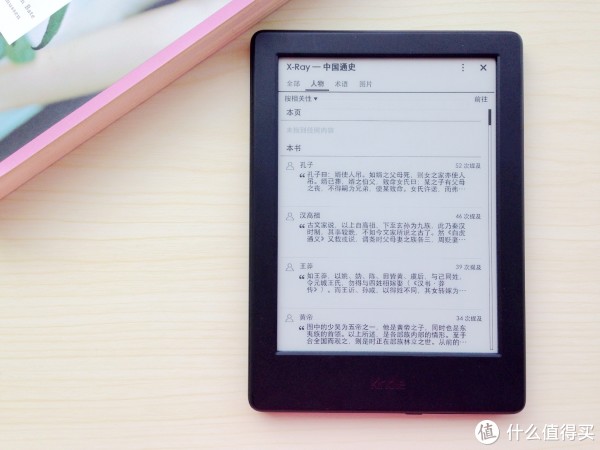
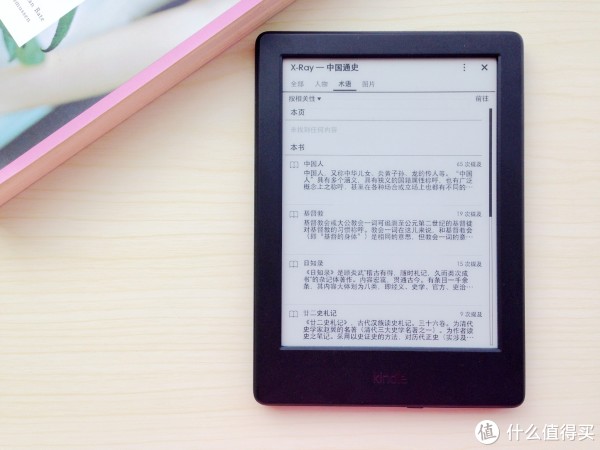
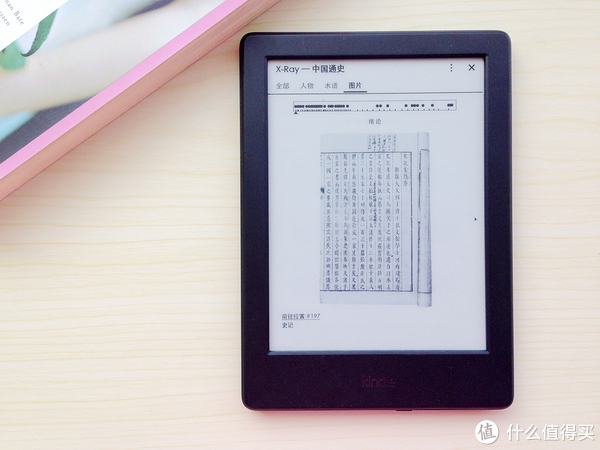
再来本《史记》看下,里面还有术语。

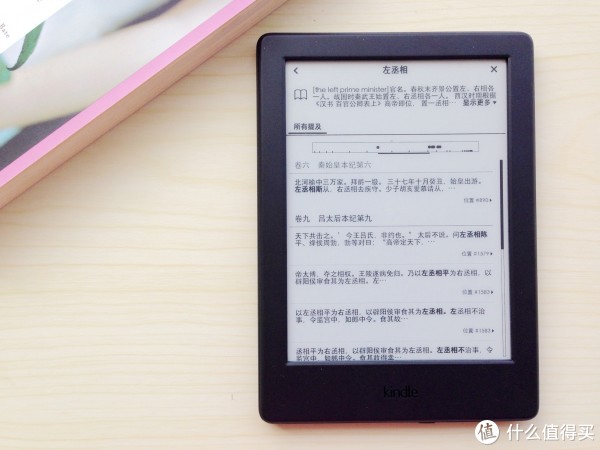
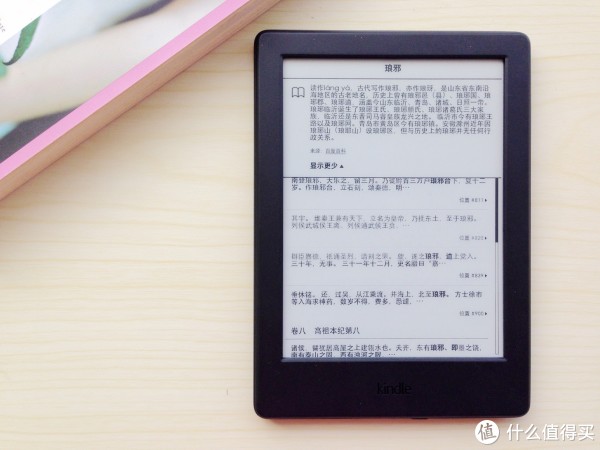
点击进去还能看到通用解释以及在本书所处的位置。
像《楚辞》这样包含比较生僻词汇的同样有X-RAY。

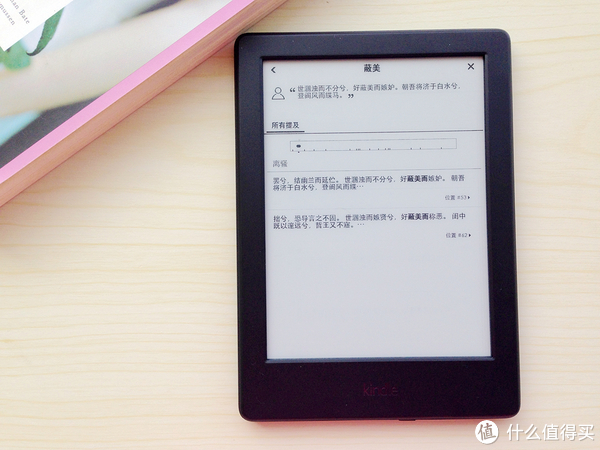
英文版同样有X-RAY,来看下福尔摩斯。