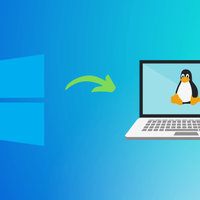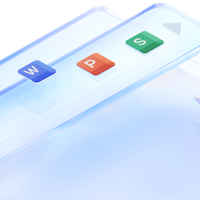罗技M590鼠标使用体验(连接|蓝牙|设置|系统|滚轮)
-
摘要来自:
-
摘要来自:
 木子_LEE
木子_LEE -
摘要来自:2019-09-03
【什么值得买 摘要频道】下列精选内容摘自于《给MBP找个搭档——罗技M590使用分享》的片段:
这款鼠标有两种连接方式,分别我优联和蓝牙,鼠标开机自动打开蓝牙,通过电脑的蓝牙查找设备连接即可,在已连接第一个设备的情况下按切换键3秒,指示灯闪烁就可以连接第二台设备了。


然后通过官网下载设备套件Logitech options,不支持LCC。在下载界面会自动检测系统,直接显示对应系统的下载链接,下载Mac版本软件之后安装即可进行设置。打开软件之后会自动识别鼠标型号并进行按键设置。

可以对两个拇指键和三个滚轮键进行自定义设置。想设置哪个按键就点哪个按键,点击之后回跳出可选择的动作。

可以将按键设置成快捷键,看你用哪个比较多就设置成哪个。

最后还可以对不同的应用程序设置不同的操作。
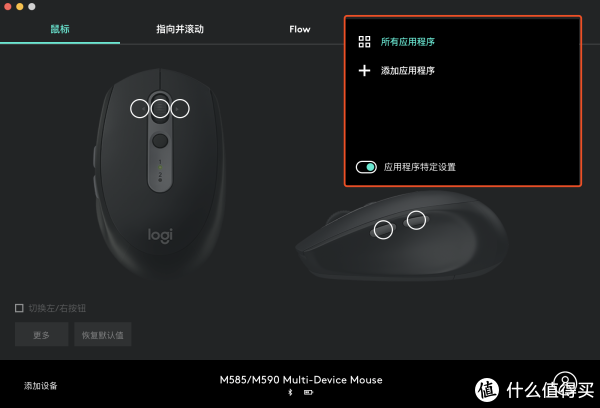
此外还可以设置指针速度、滚动速度和滚动方向,对Mac鼠标滚轮滚动方向不习惯的可以在此调整。

当然几个设置项也可以在系统设置里进行调整。
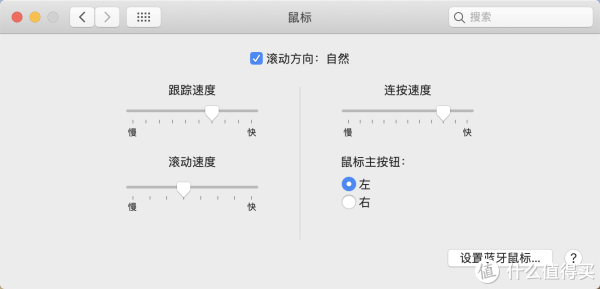
【双设备切换与FLOW试用】
这款鼠标可以实现双设备的快速切换,通过刚才介绍的方式连接第二台电脑之后就可以实现快速切换了。我手里恰好有一台win平台的笔记本,蓝牙坏掉了,用优联进行连接。通过鼠标上的设备切换键可以快速进行设备连接的切换操作,可以说秒切,根本感觉不到延迟。
为了体验Flow功能在pc笔记本上同样下载Logitech options,发现进入下载页的时候会直接跳出下载链接,点下载即可,但是速度很慢,建议使用下载软件下载。
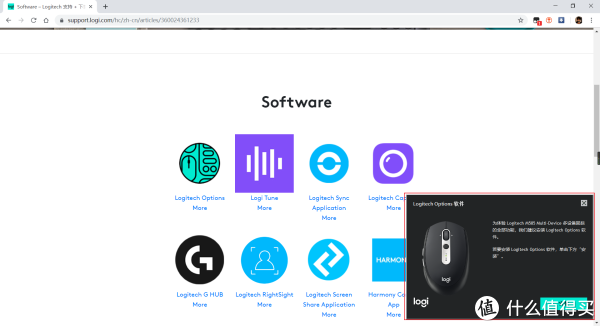
下载并安装完成后即可开启FLOW,两台设备连接到同一网络并同时打开FLOW之后会自动进行配对,配对成功之后即可体验功能。

Flow的一个功能是鼠标在两个设备间的快速切换,当鼠标连接在电脑1(左侧)时,左侧那个框显示马卡龙蓝色,然后鼠标移动到屏幕边缘,继续右移,鼠标就切换到了电脑2(右侧)上,然后代表电脑2的框变成了马卡龙蓝色。电脑1和2的左右关系可以通过拖动两个框的位置来改变,可以上下左右四个方向进行调整。
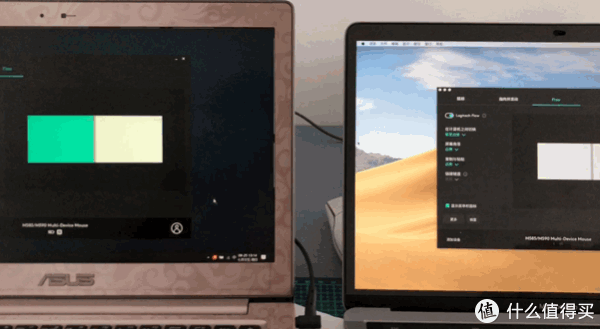
测试中发现鼠标从PC机移动边缘切换到Mac电脑时很顺畅,但是想从Mac切换到PC时,失败,实验了很多次均以失败告终,最后不得不通过鼠标上的按键进行切换。

之后还体验了跨屏的复制粘贴功能,当鼠标在电脑1的文件上点右键→复制之后,移动到屏幕边缘,切换到电脑2之后,直接在电脑2里右键→粘贴,即可将电脑1里复制的文字或图片或文件粘贴到电脑2里,小文件秒粘贴,大文件未测试。这个功能当我们需要在两台设备之间拷贝文件的之后,会比较方便。
【总结】
这款鼠标我使用了几天的时间,总体来说,能满足我的办公需求,在频繁的切换应用程序、复制粘贴等方面均较为顺手,且静音微动在进行操作的时候可以保持安静,同时微动的反馈较为明显,不易出现误操作的情况。
Logitech options套件可以自定义多达5个按键,应付平时办公绰绰有余,Flow功能在双设备应急拷贝文件时也能发挥很大作用,但在网络如此发达的当下,似乎发挥作用的机会不多,毕竟下载这个软件的时间已经够我用微信把文件传完了。
对我个人来说,这款鼠标完全满足我的需求,如果你也有类似需求,又预算有限,可以考虑入手这款鼠标。
以上,谢谢。