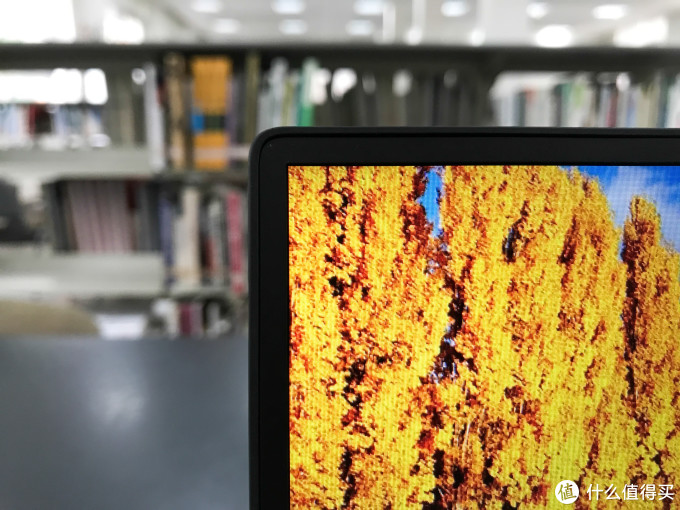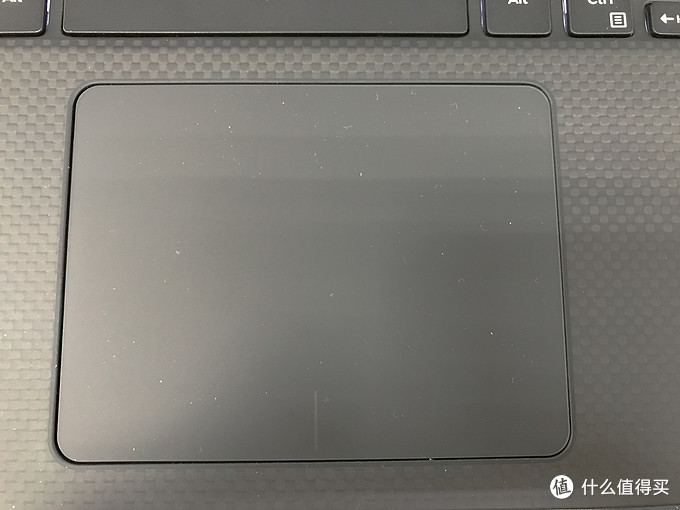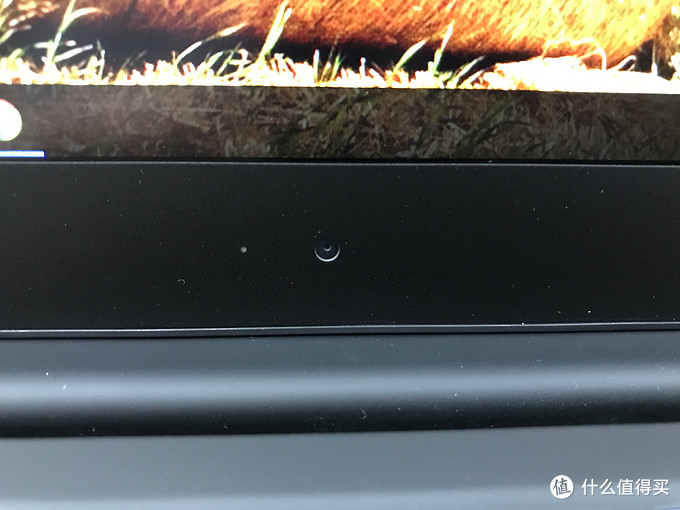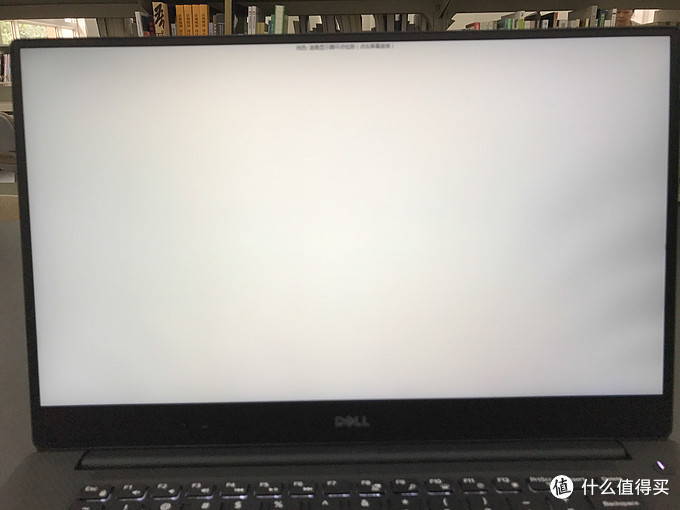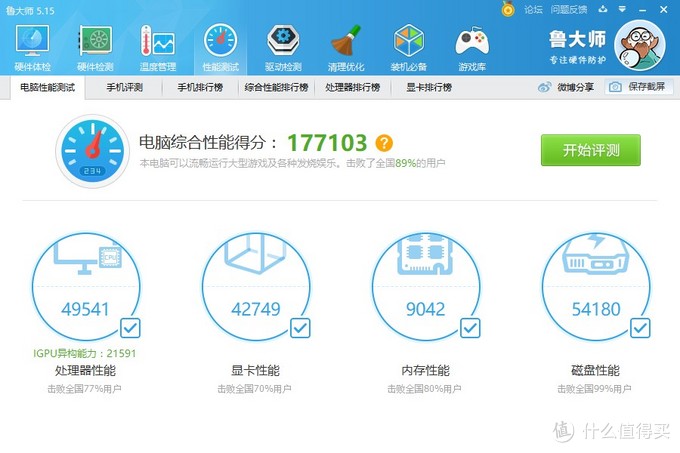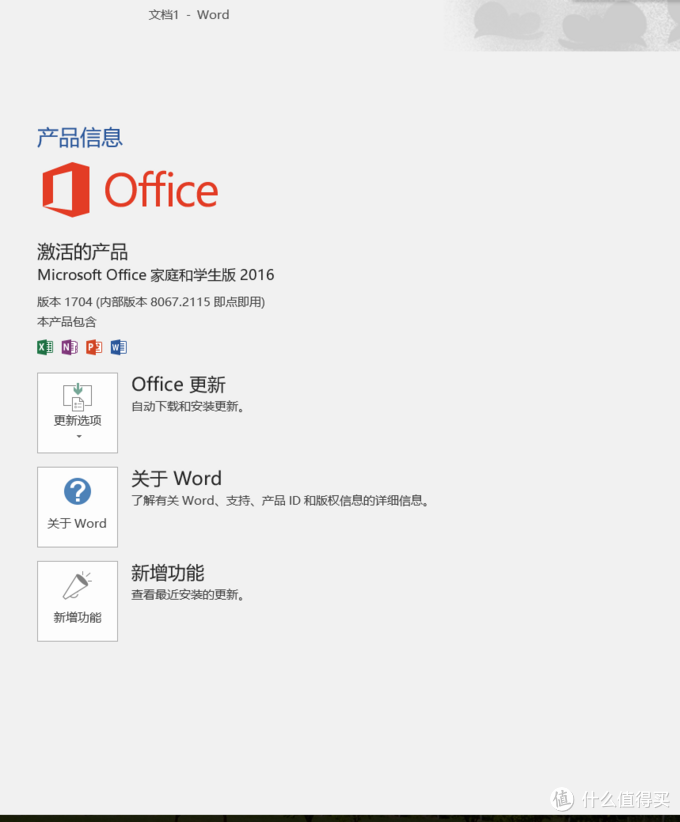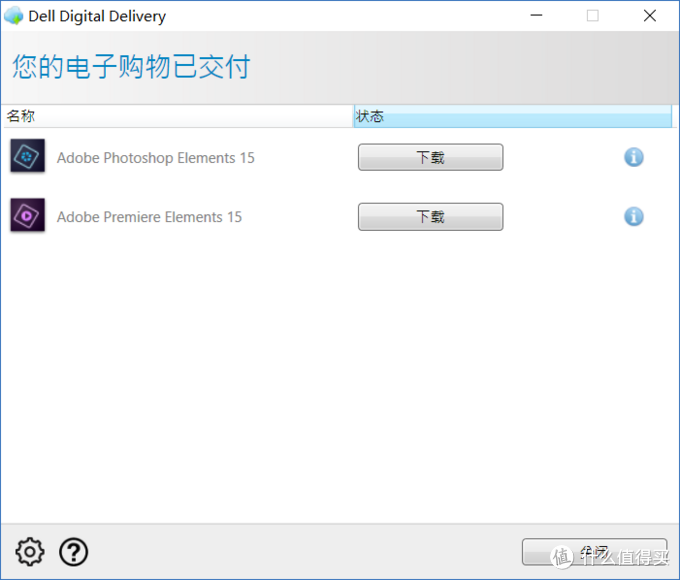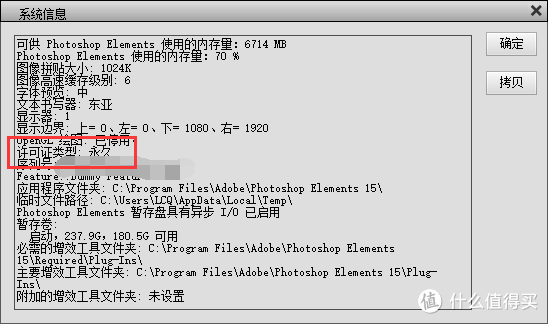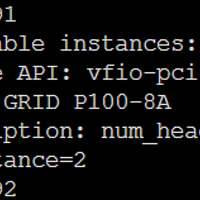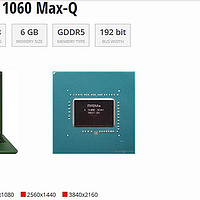618Dell XPS 15笔记本评测体验(续航)
-
摘要来自:
-
摘要来自:
 MG441
MG441 -
摘要来自:2020-04-23
【什么值得买 摘要频道】下列精选内容摘自于《可能是最均衡的win笔记本 篇一:Dell XPS 15上手体验》的片段:
笔记本的A面是给别人看的,**当然不能少。简洁的DELL logo,虽然比不过发光苹果,但是相比主流笔记本普遍采用的塑料外壳,金属的质感会更好。如果可以向外星人一样,使用XPS的logo的话,个性能够更鲜明一些。
相比其他使用低压u的超极本,无法做到那样的刀锋般的感觉,但是这个厚度控制已经很不错了。我也愿意牺牲一些厚度换取更好的散热。
机身左侧的接口,依次是电源接口、USB 3.0、HDMI接口、支持雷电3的USB type-C接口、耳机接口。相比XPS 13,多出了一个HDMI接口,可以方便外接显示器。如果需要连接投影仪的话,就要再买一个USB-C转VGA的转接器了。
机身右侧提供了防盗锁孔、电池电量指示灯、USB 3.0和一个SD卡插槽。整机接口基本够用,USB口要是能再多一个就更好了。
能把15.6寸的屏幕塞进14寸大小的机身,原因就是窄边框设计。息屏状态下就能明显感觉到边框与屏幕融为一体,这么高的屏占比已经接近我们日常使用的手机了,用起来更舒服。
相比B面窄边框的惊艳设计,C面实在是不好看。没有增加小键盘,因此两侧的边框都可以跑马了 ,还是像13那样的C面更和谐一些。相比设计,用料上dell倒舍得下本钱,碳纤维的材质在保证强度的同时最大限度减轻了重量,类肤质图层触感很舒适,只是不耐脏,需要经常清理。
,还是像13那样的C面更和谐一些。相比设计,用料上dell倒舍得下本钱,碳纤维的材质在保证强度的同时最大限度减轻了重量,类肤质图层触感很舒适,只是不耐脏,需要经常清理。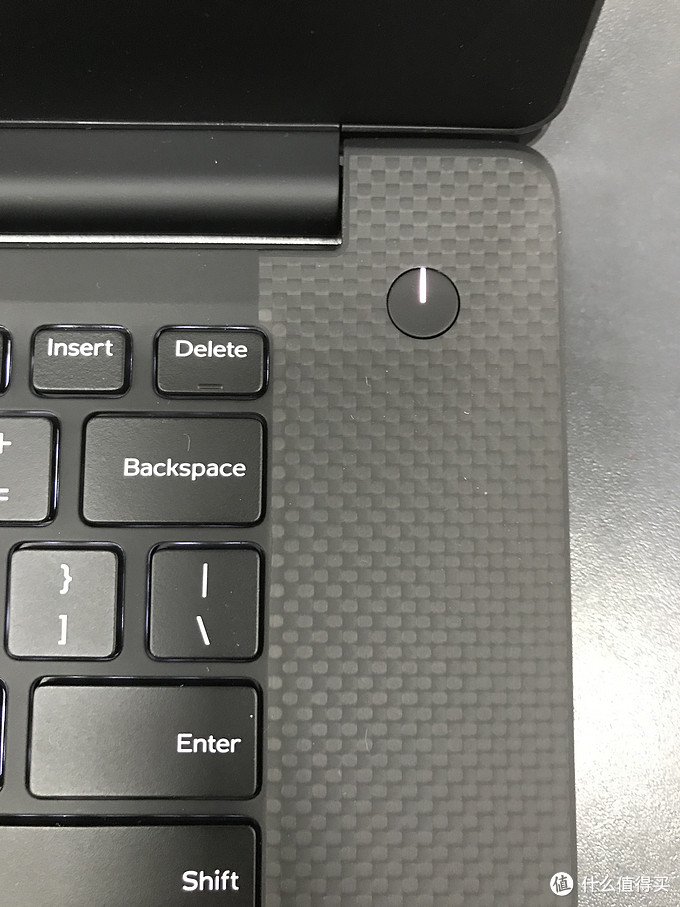
开机键位于C面的右上角,相比于一些将电源键放在键盘区域的反人类设计,这样的设计真是方便使用。碳纤维的纹路看起来也很漂亮,相比纯黑的面板不显得死板,更精致一些。
intel 7代i5的小蓝标。整个C面也只有这一个贴纸,比较整洁。
右侧的电量指示灯,方便在外出携带时查看剩余电量,不过我估计用到这个功能的人应该不多。。。
点亮屏幕之后对比感会更强烈,可惜这张被我拍出了摩尔纹。。。
来一个边框特写。低配版本的XPS 15采用的是1080p分辨率的屏幕,近距离拍摄时能够看到像素点,如果是高配版本的4K屏,应该就看不到了。
换几个角度看看。IPS屏的优势就是可视角度高,72%色域的屏幕发色也很细腻饱满,和老本45%色域的TN屏简直是天壤之别。高配版本的100%色域的4K屏可能是目前笔记本上最好的4K屏幕了,对屏幕需求更高的话可以选择4K屏幕的版本。
键盘自带两级背光,1.3mm键程,手感偏软,用惯机械键盘之后还是觉得会外接键盘使用。但是这块键盘在外出时使用也还不错。不过奇怪的一点是,使用自带的这块键盘打字,速度好像变快了一些。。。
这块触摸板真是太好用。手感很滑,在电脑城特地和燃7000对比过,燃7000的触摸板明显有一种生涩感,这块触摸板就觉得很灵敏、舒服,去图书馆时完全不愿意再带上鼠标,这块触摸板就已经很够用了
由于窄边框的设计,摄像头只能设置在B面的下巴上,而且还要把中央的位置让位给Dell的logo,导致视角比较奇怪。摄像头焦距还可以,正常坐姿可以正好把脸拍全。不过对我来说笔记本摄像头的使用频率很低,所以这个小缺点倒也无所谓。
屏幕右侧有轻微漏光,正常使用时基本感觉不到,不过这也是IPS屏的通病,看各人的接受程度吧。关于屏幕拖影,很多人会吐槽屏幕拖影严重,但是也有人表示没有拖影问题。因此这个问题可能确实存在,但是不同屏幕体质与各人接受程度都不相同。我这块在我看着是没有拖影的,即使有,也是我现在还没有感觉到的。
使用感受
关于续航我的这款低配XPS 15 9560配置是i5-7300HQ、GTX 10504G、8G内存、32G+1T混合硬盘,因此电池容量只有56WHr,从512G SSD的版本开始就有97WHr的大电池了。虽然是小电池,但是续航表现还不错。做了两次日常使用测试,正常浏览网页、浏览PDF,挂着QQ,挂着下载工具,使用3个小时后还能剩50%-60%左右的电量,因此五六个小时的简单使用还是不在话下的。如果对续航有更高要求,可以选择大电池款或者拆下HDD,自行更换大电池,万能的某宝有单独的大电池出售。
说到自行更换电池,就不得不提这款XPS 15的拆机升级真是太方便了。到手之后,马上将原来的32G缓冲盘替换为了三星SM961 256G Nvme SSD,这款配置上的最大短板也被补全,而且自己更换SSD并不影响保修。不得不说DELL这种支持升级的开放态度真是友好,在官网的支持页面里很方便的就可以找到拆机的注意事项。写此文时一些散热改造的材料还在快递中,因此关于拆机、更换SSD、散热改造、跑分、游戏性能测试等内容留待下篇文章见
上一个娱乐大师的跑分吧,这是更换SSD之后的分数,磁盘性能大幅提升,更换前应该是14w多,分数看看就好。不过对于新购入机器的朋友,可以在U盘里放一个鲁大师的安装文件,新机开机之后先别联网激活系统,安装鲁大师查看一下硬盘通电次数,做一下屏幕测试,万一存在问题也方便退换。
部分人反应会存在频繁蓝屏的问题,我还没有遇到过。只是新机到手,插上耳机没有反应,重新安装声卡驱动之后就解决了。
软件方面,购机自带的系统激活信息是保存在主板上的,只要系统版本对,可以很方便地重装系统。购机也附赠了office家庭与学生版16的激活,据售后客服,激活时效是永久的。
DELL Digital Delivery软件可以把随机附赠的两款Adobe软件很方便地下载下来。
这两款软件的激活时效也是永久的,推荐从Adobe官网从使用下载工具下载,速度有保证,在DELL Digital Delivery中可以查看到软件序列号,自行激活就行。
Photoshop elements 15的信息,可以看到激活时效是永久。
推荐配件
XPS 15的接口虽然已经算不错了,但对于特殊需求还是有一些不够,好在有雷电3在可以方便地转接。
首先是没有Rj45网口。对于一般办公或者家庭使用,有无线路由器在一般也没有影响,但是我的学校办公室只有网线,所以还是有必要获得一个网线接口的,而且如果要外接键盘和鼠标,USB口也不够用,可以购买一个带网口和USB口的USB-C转接器。